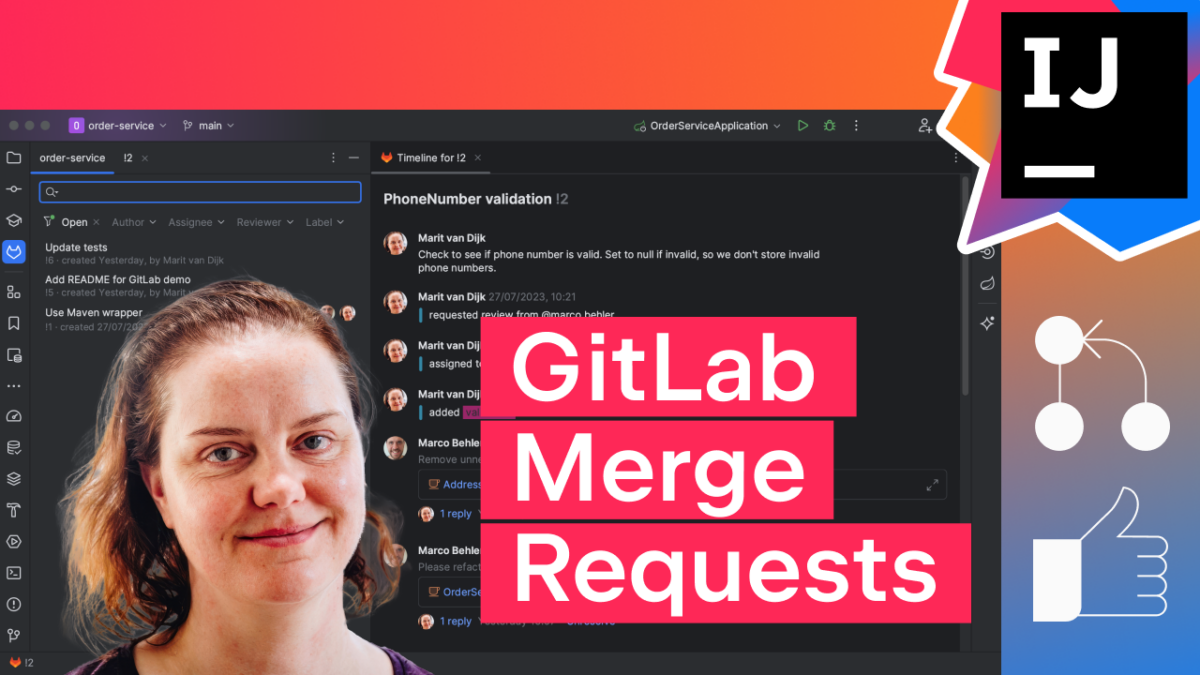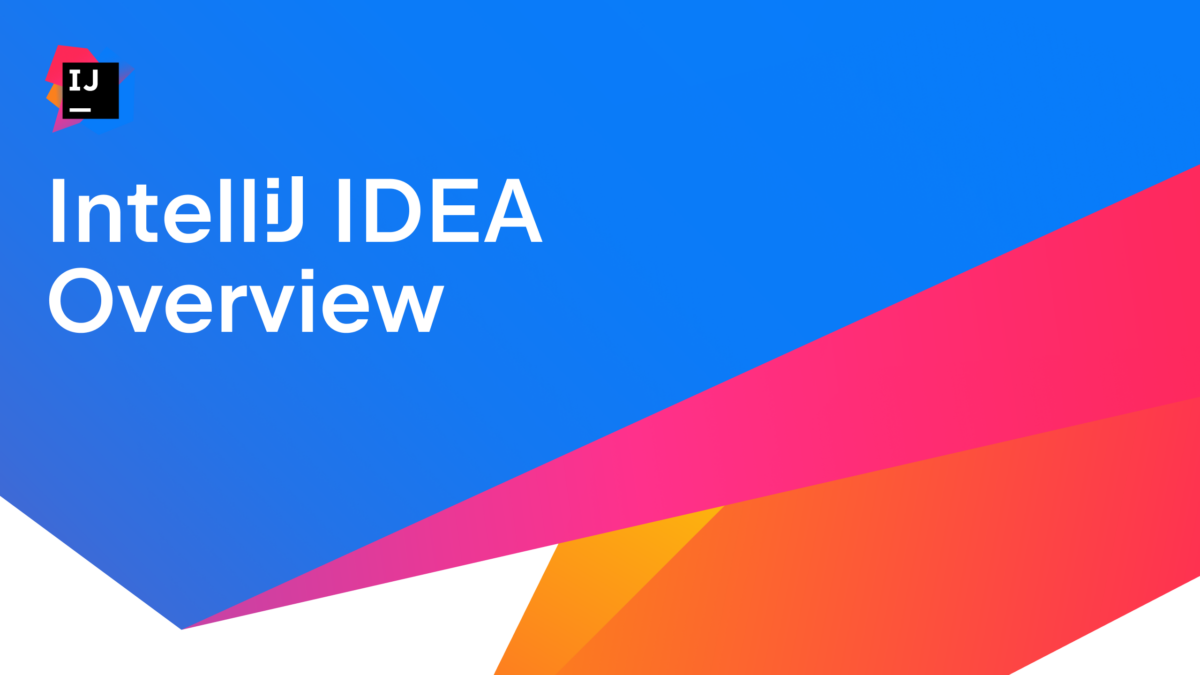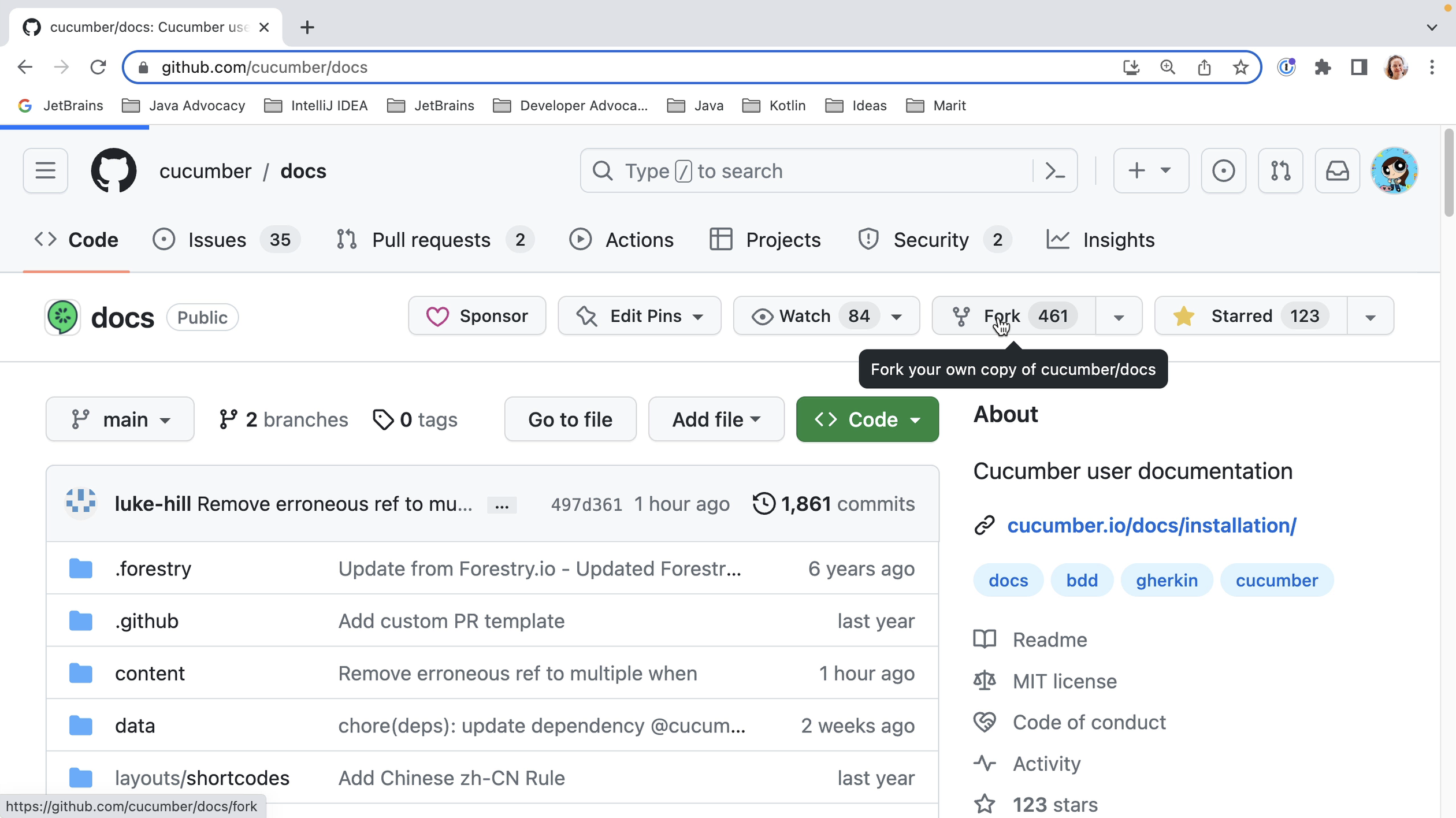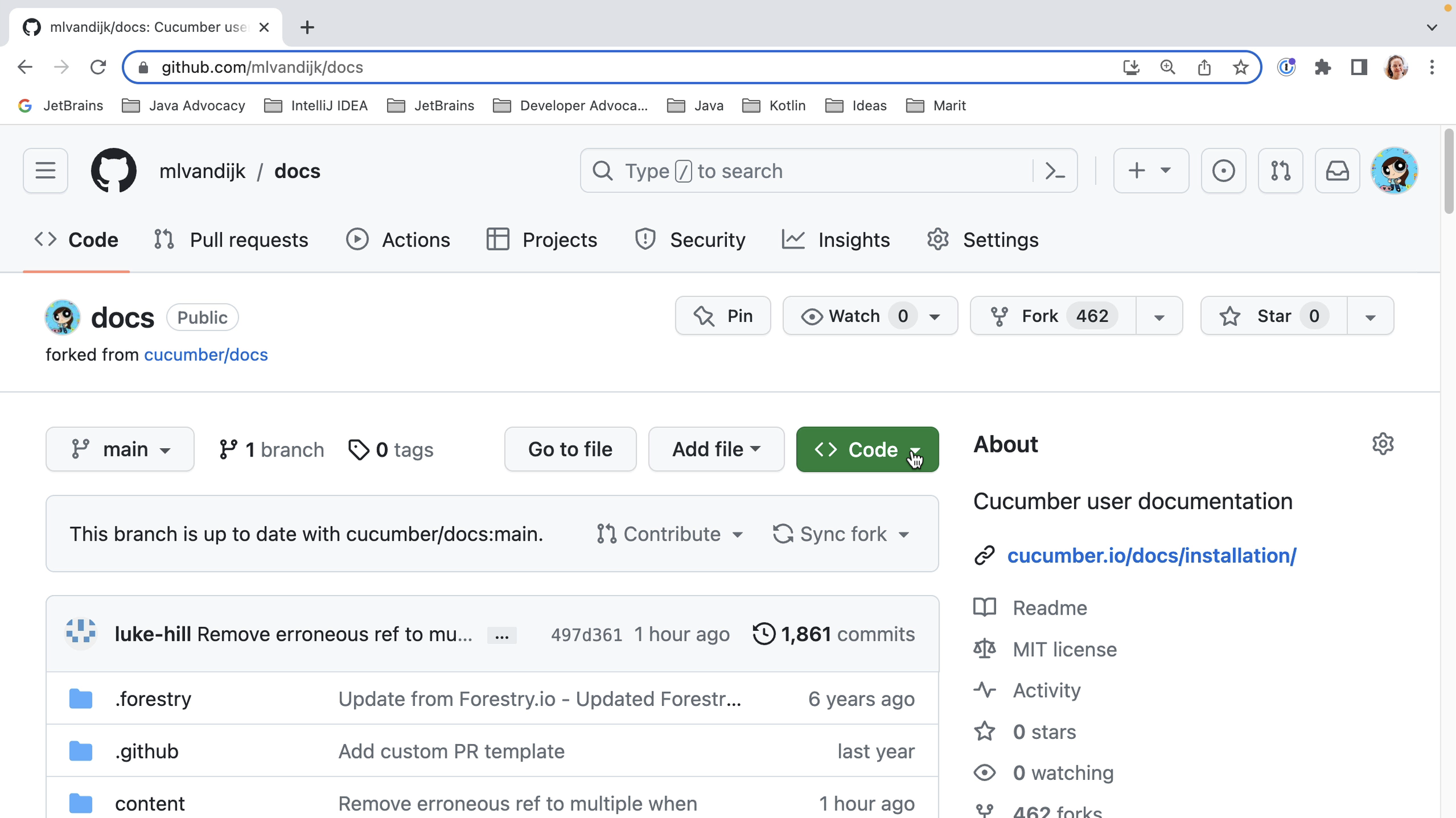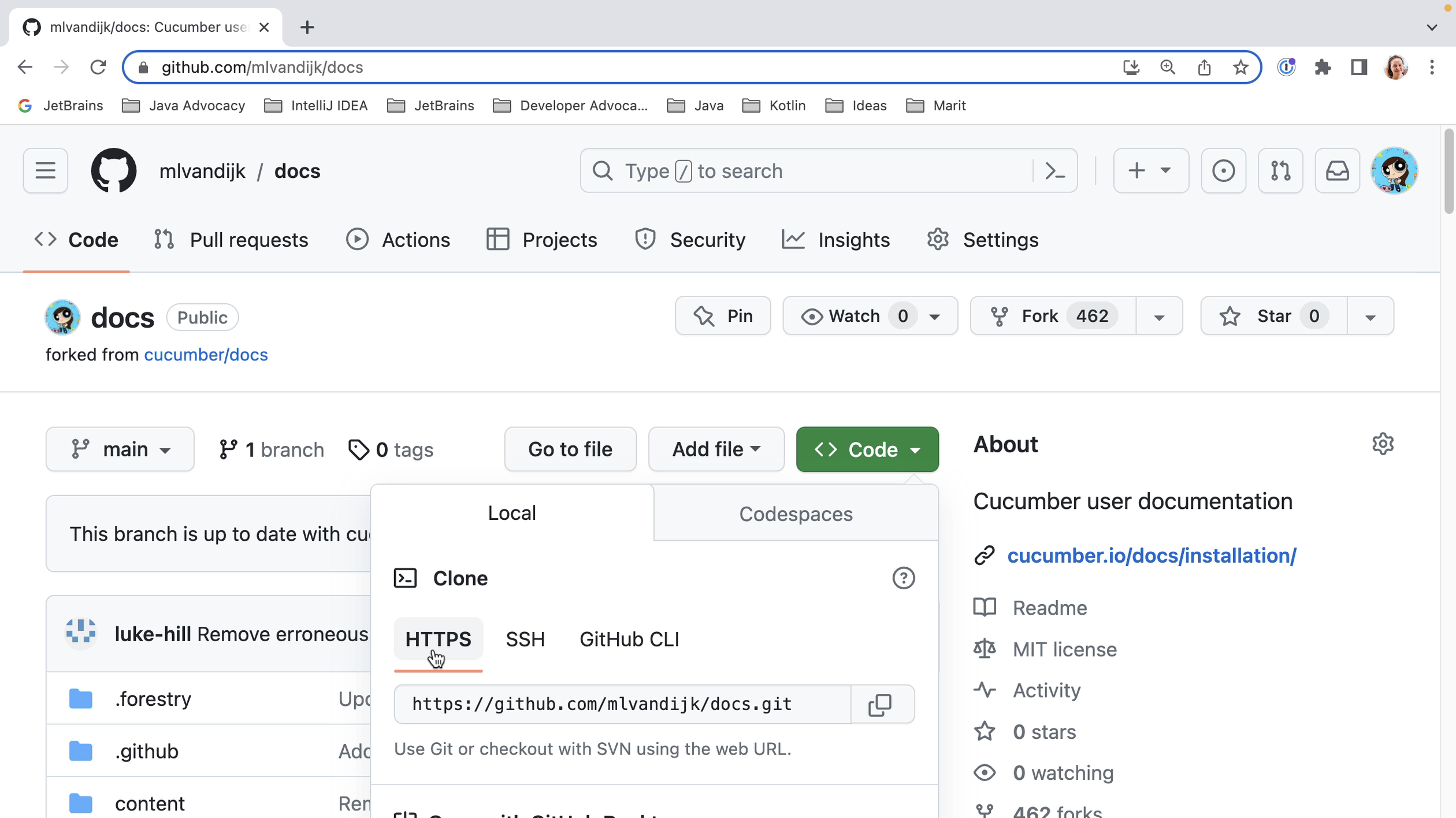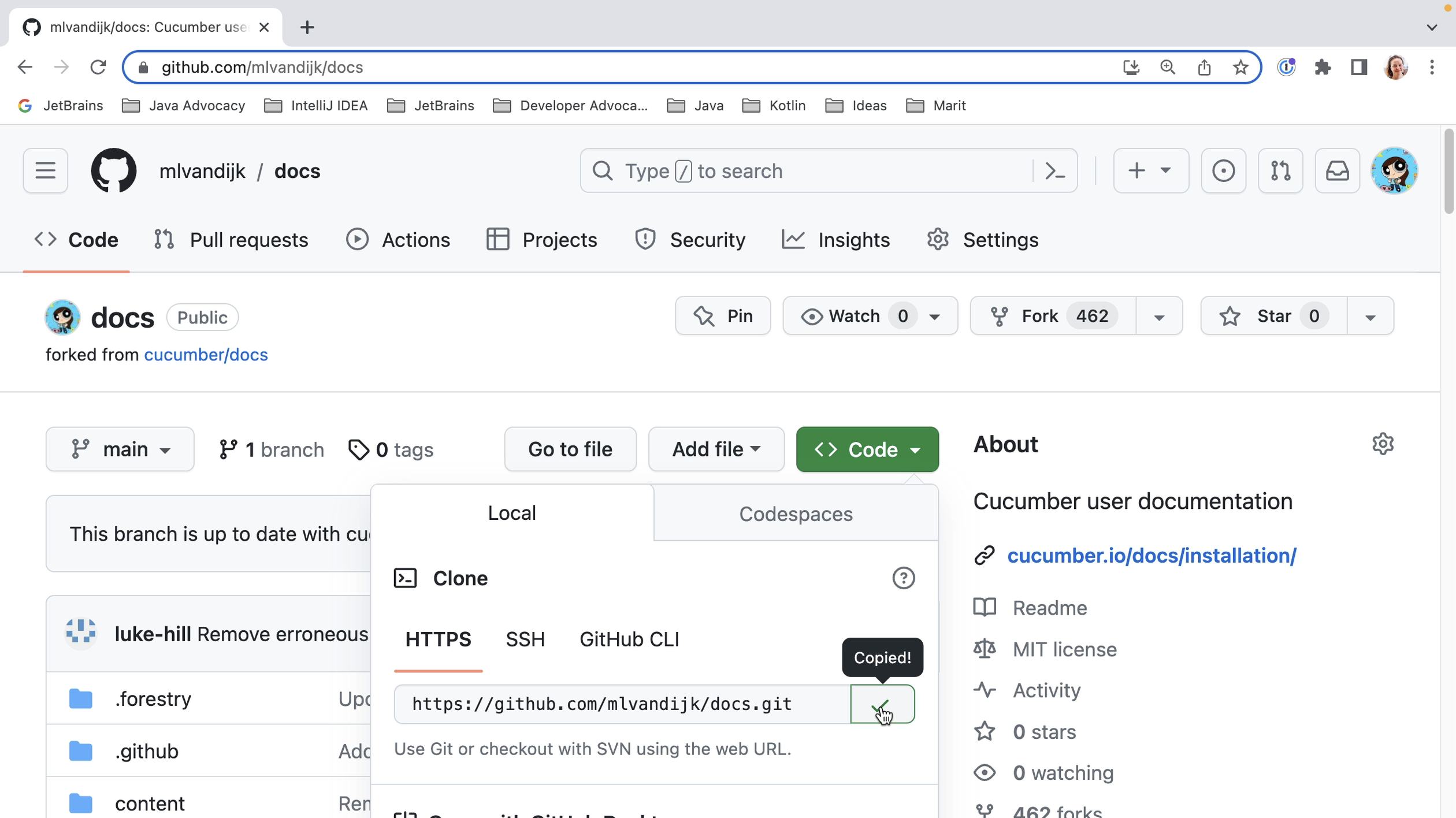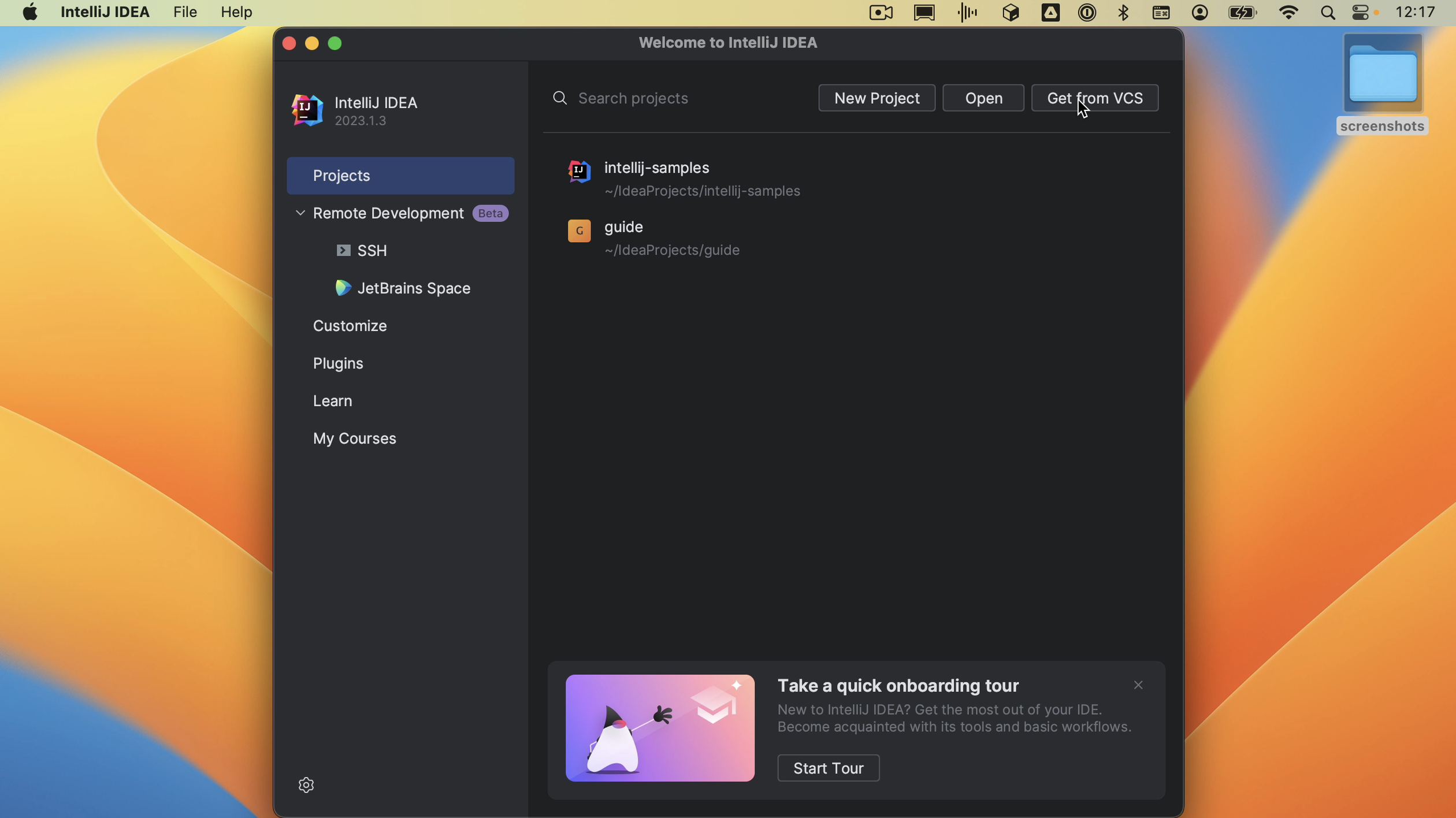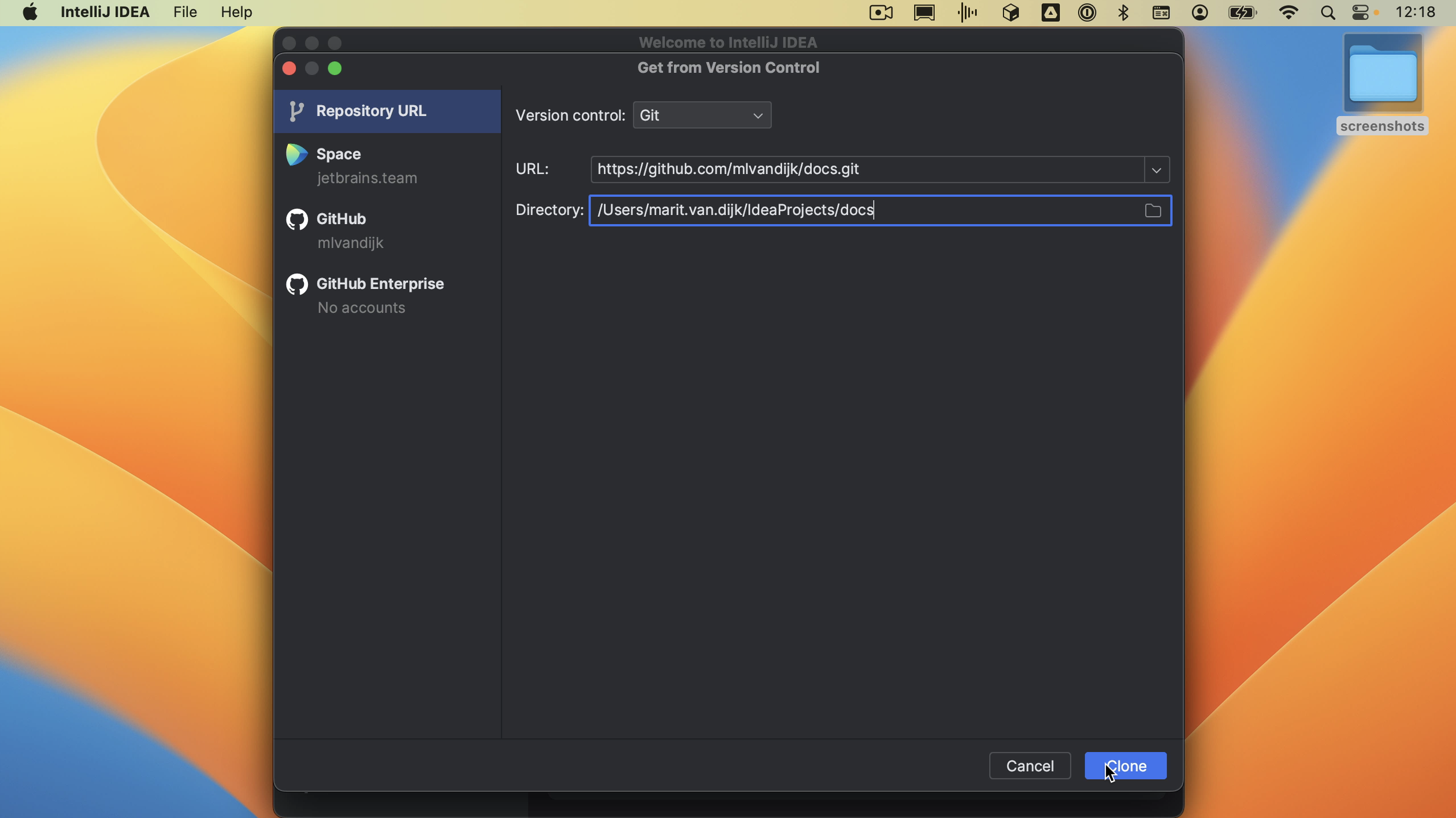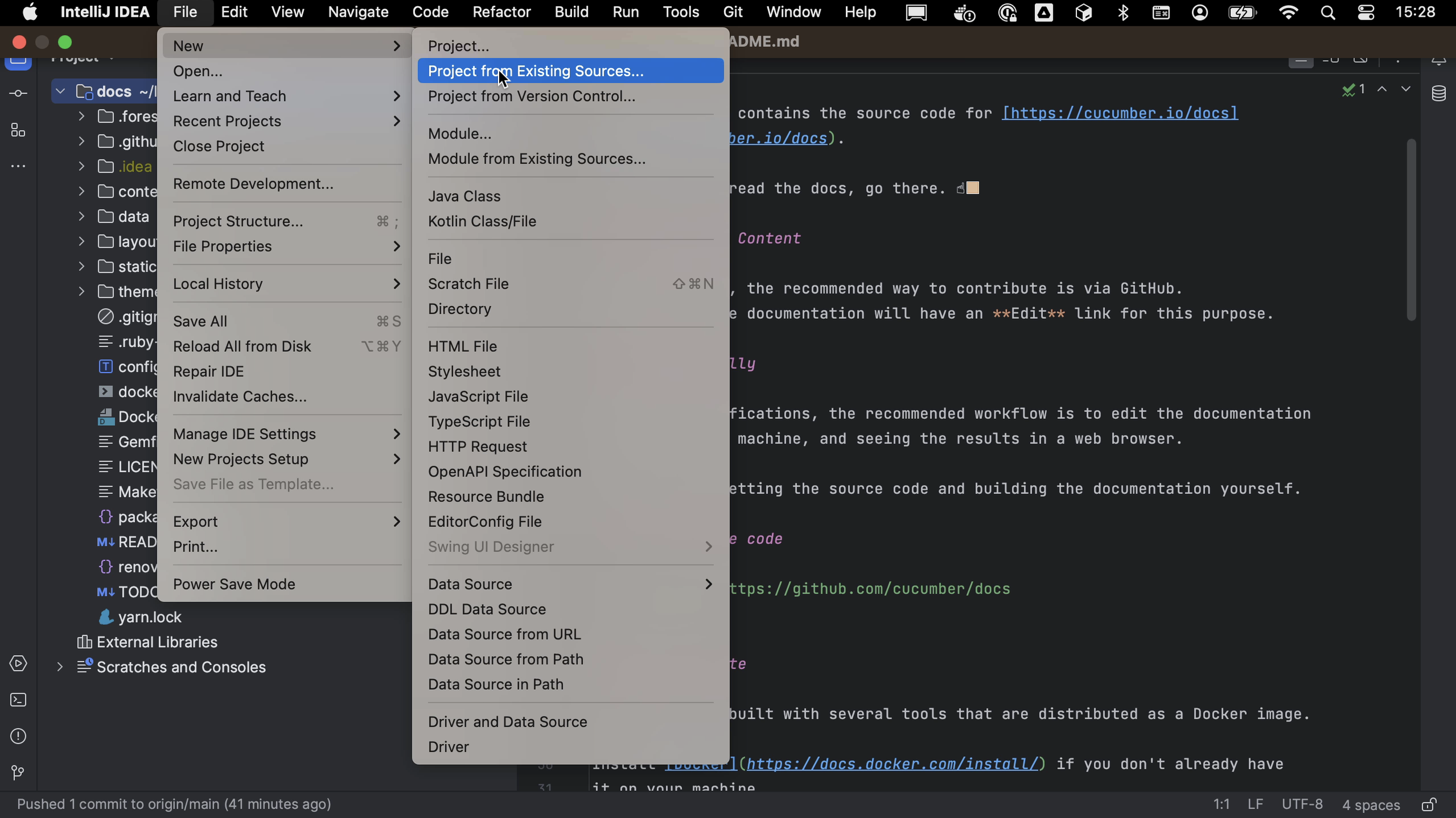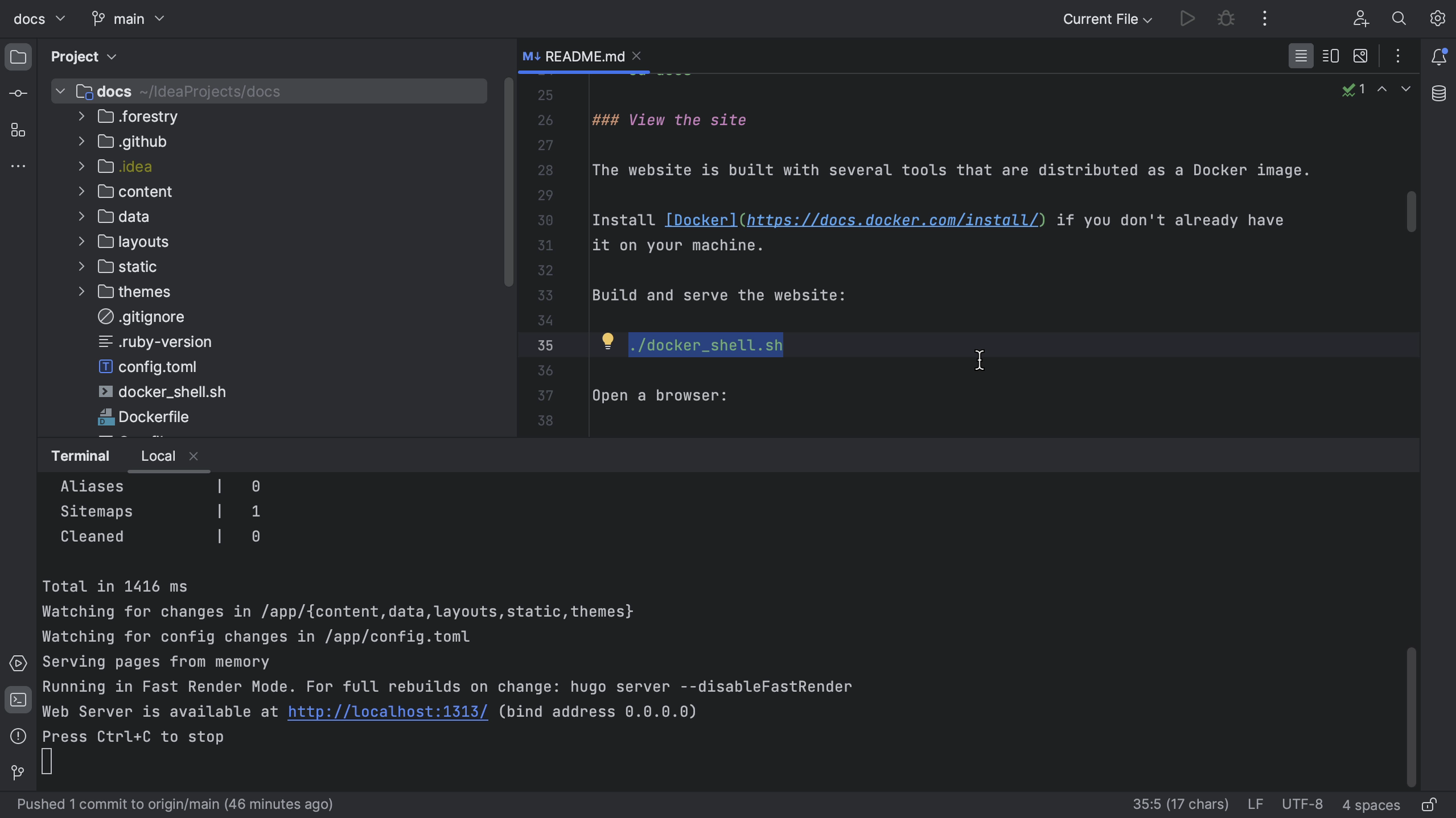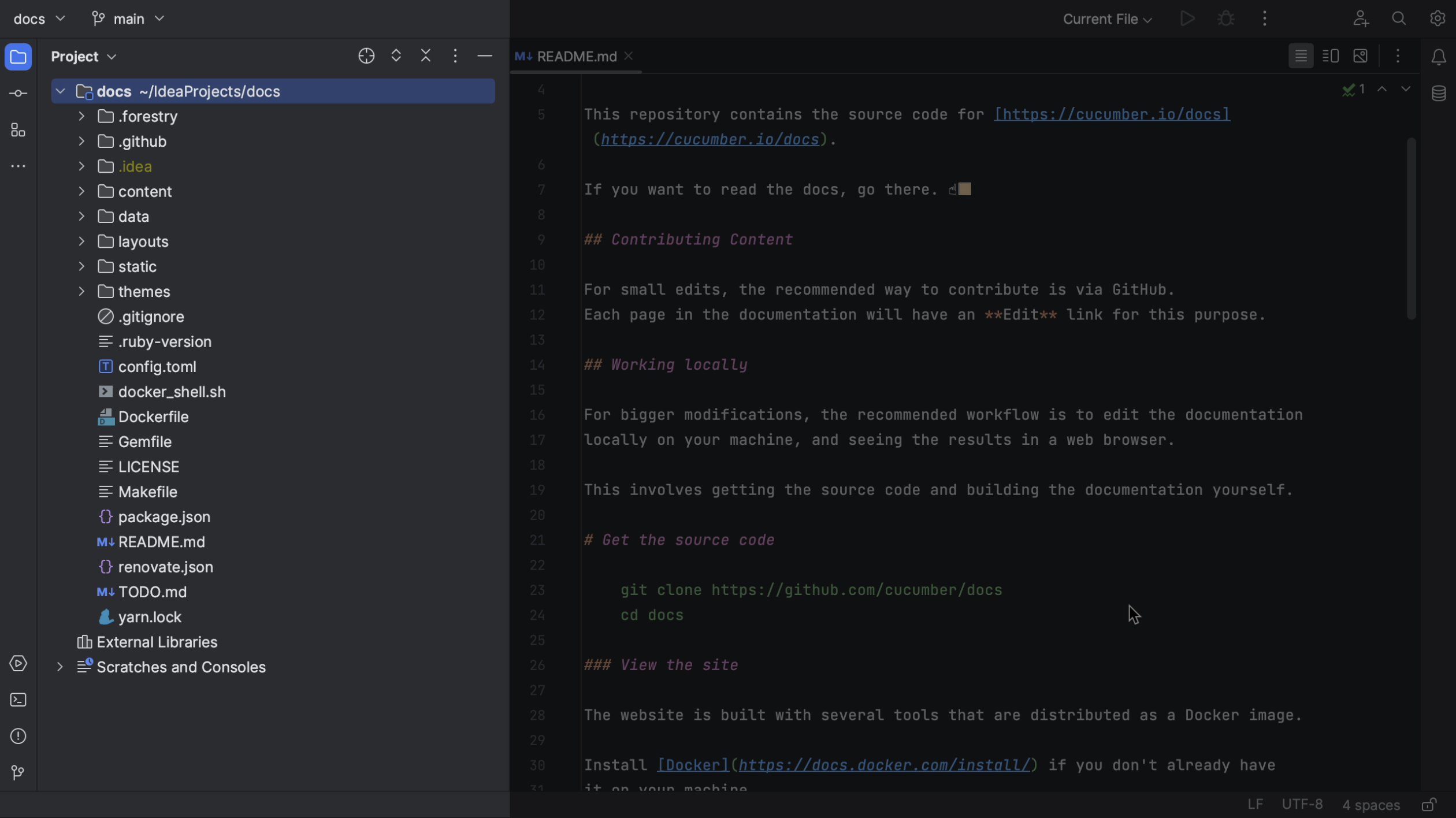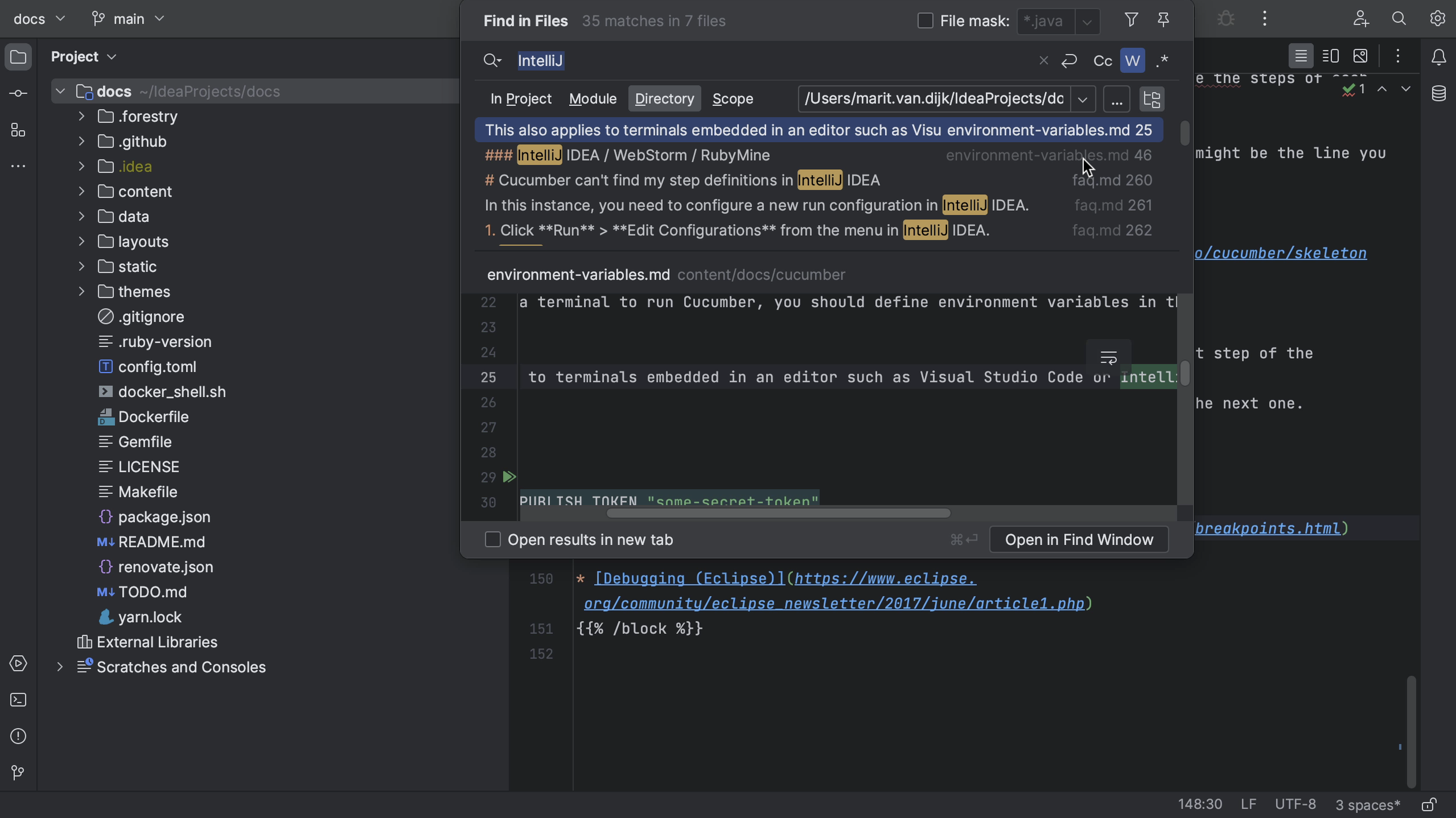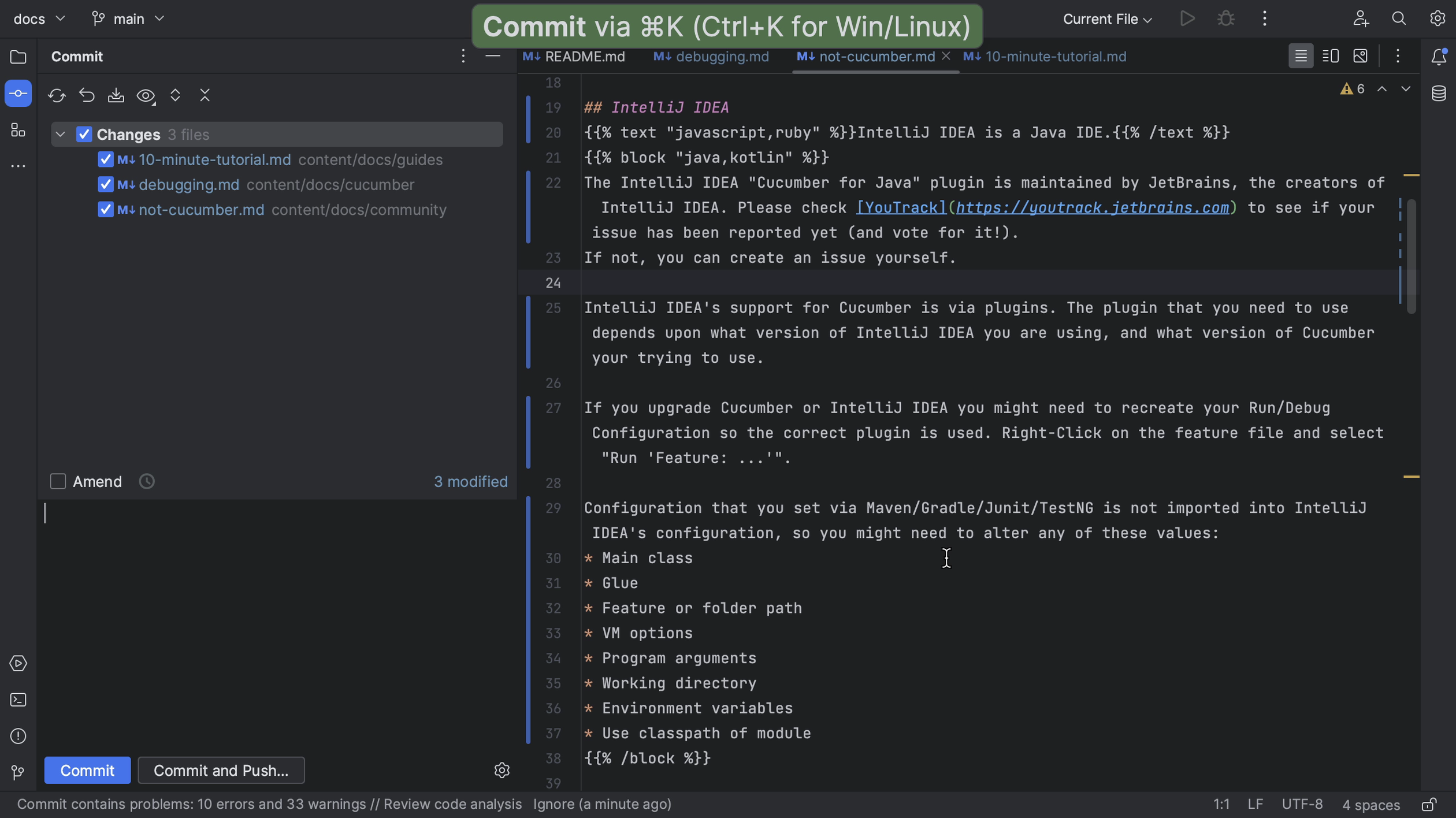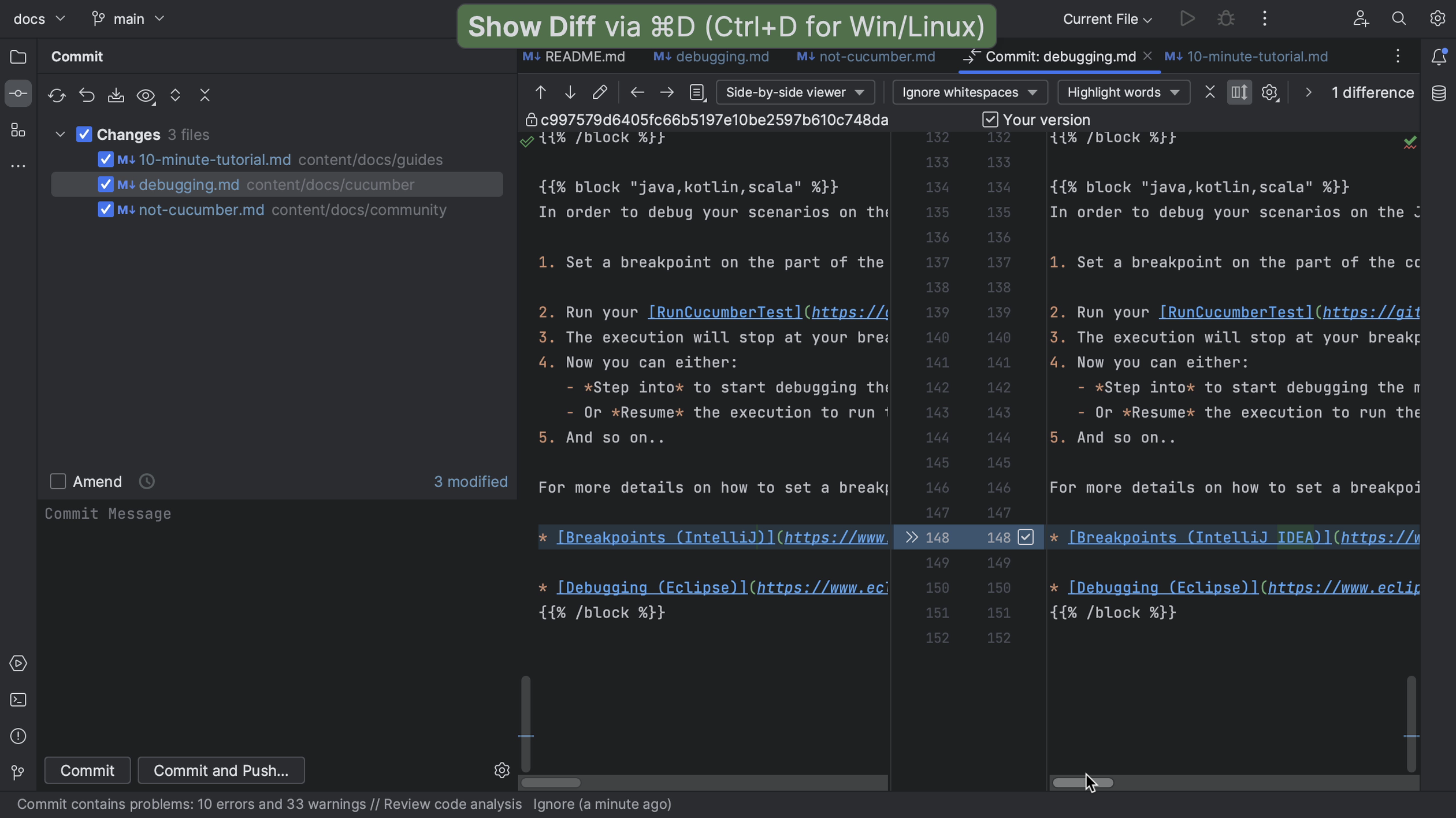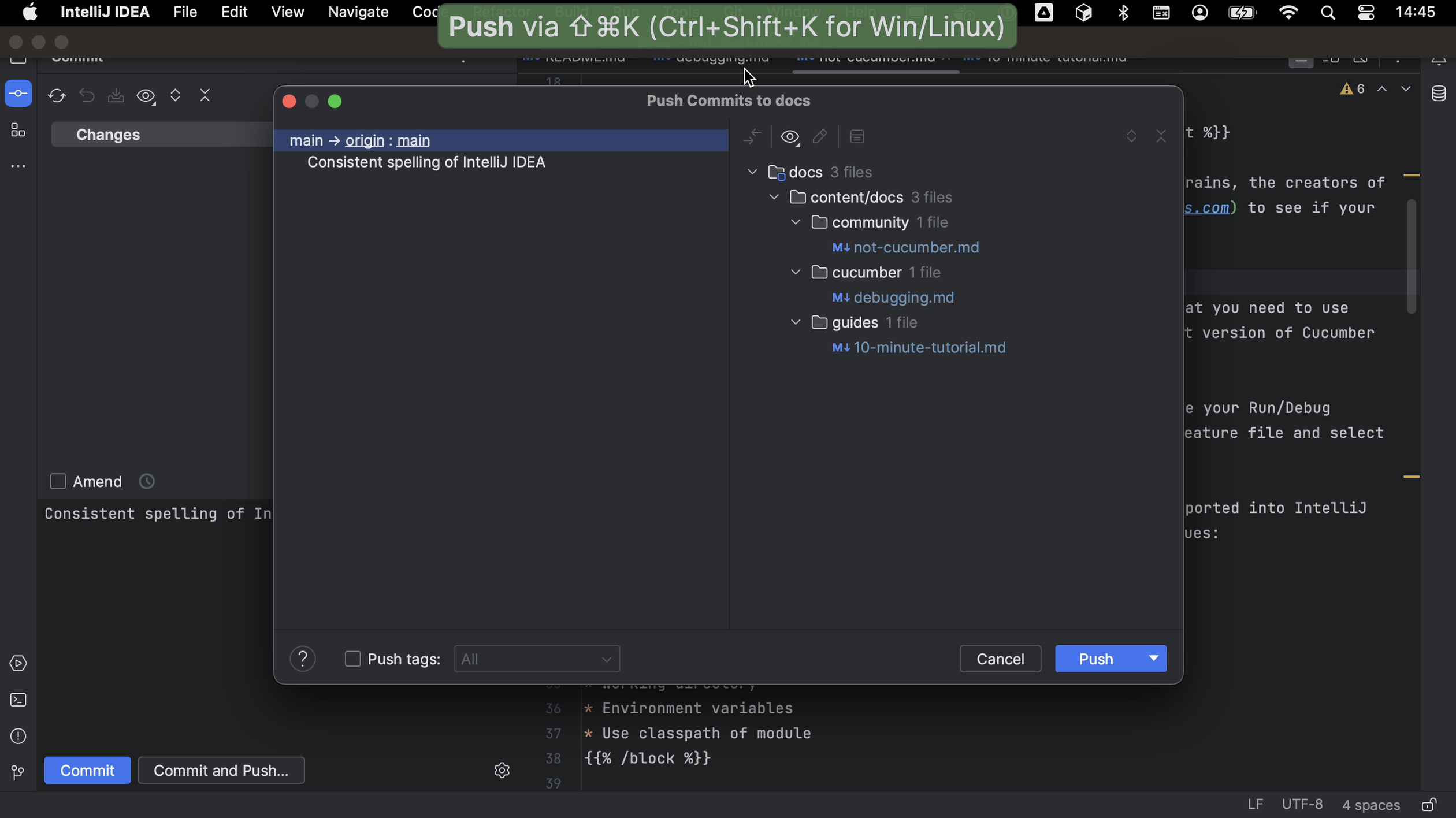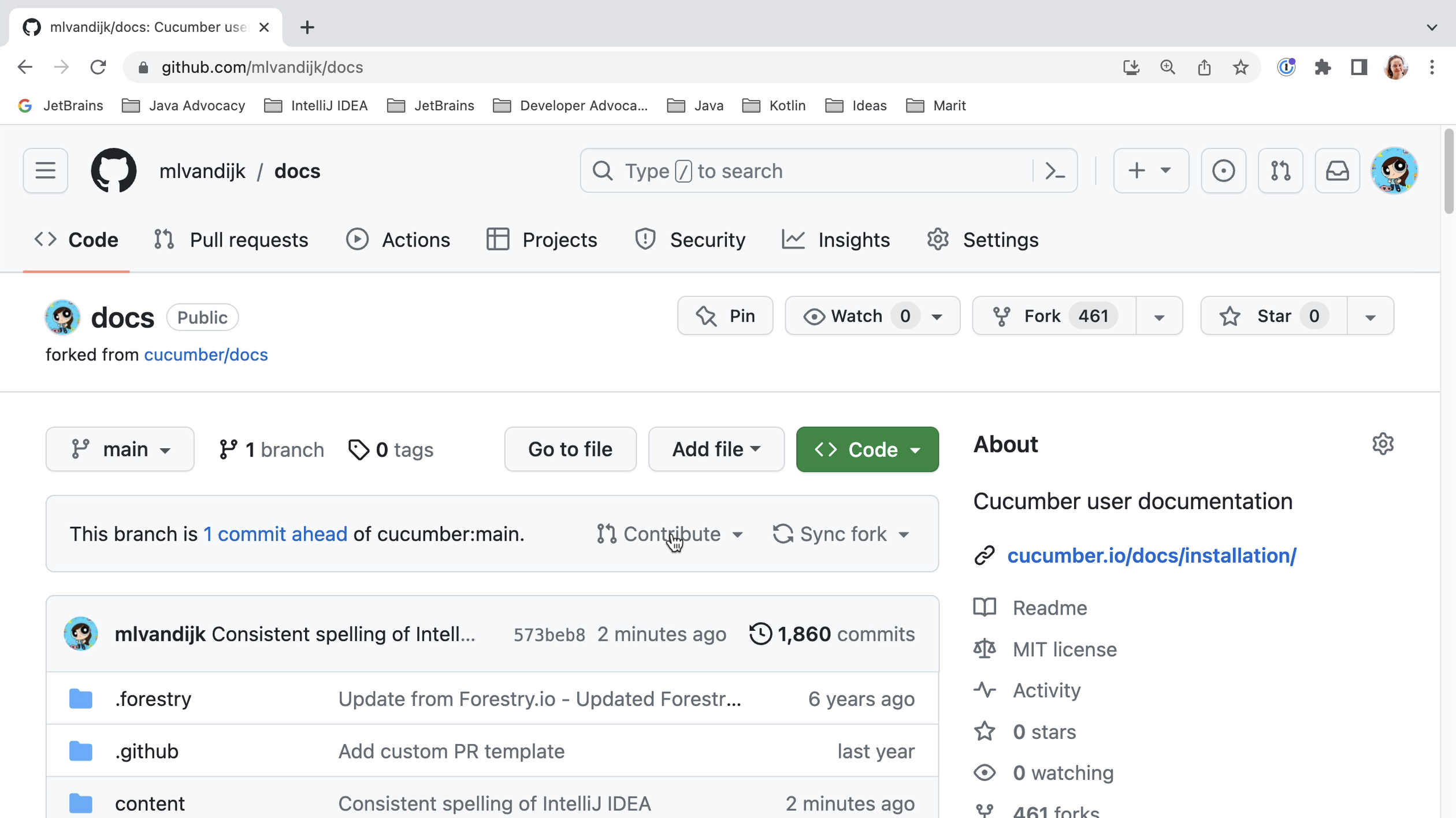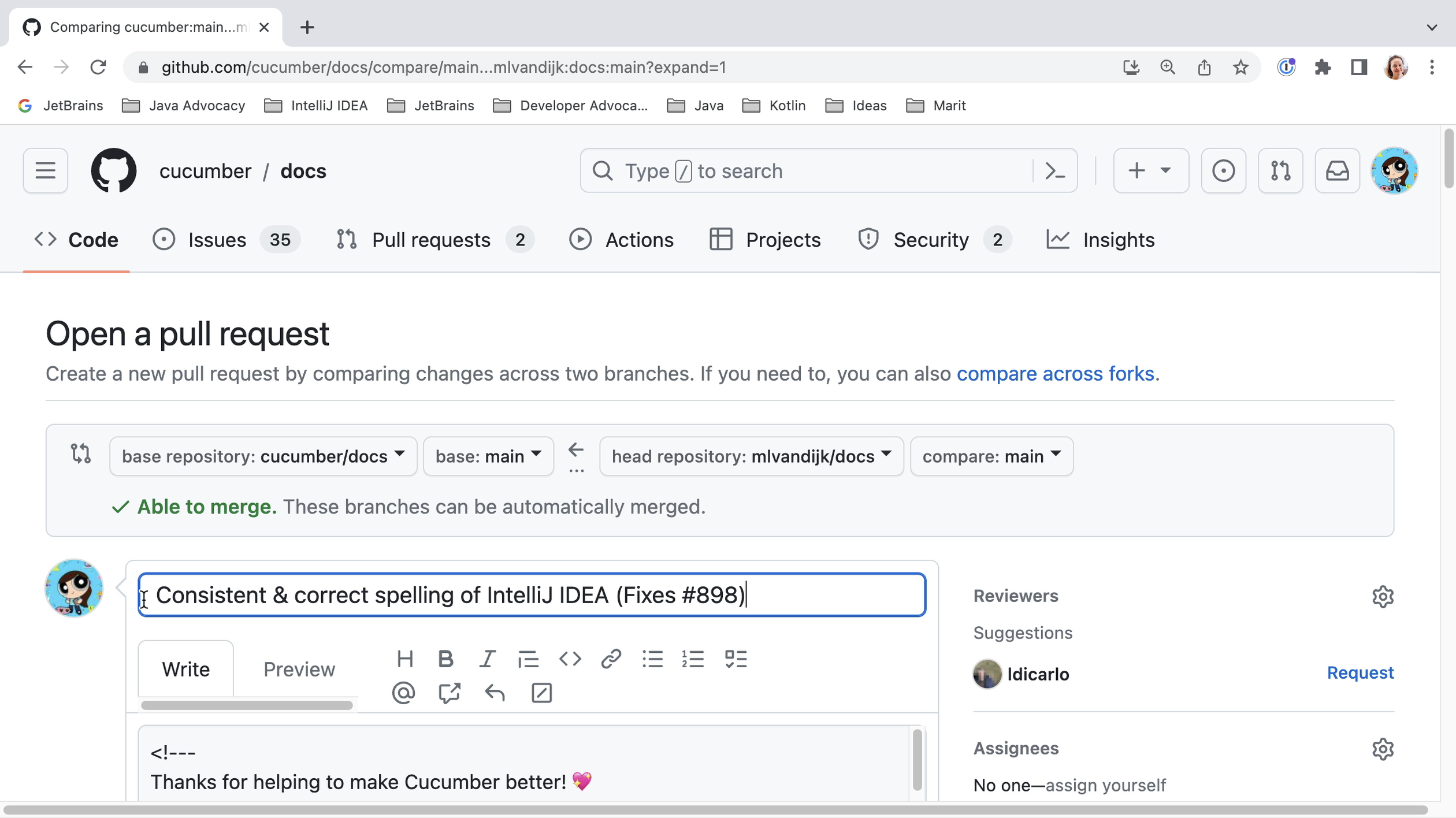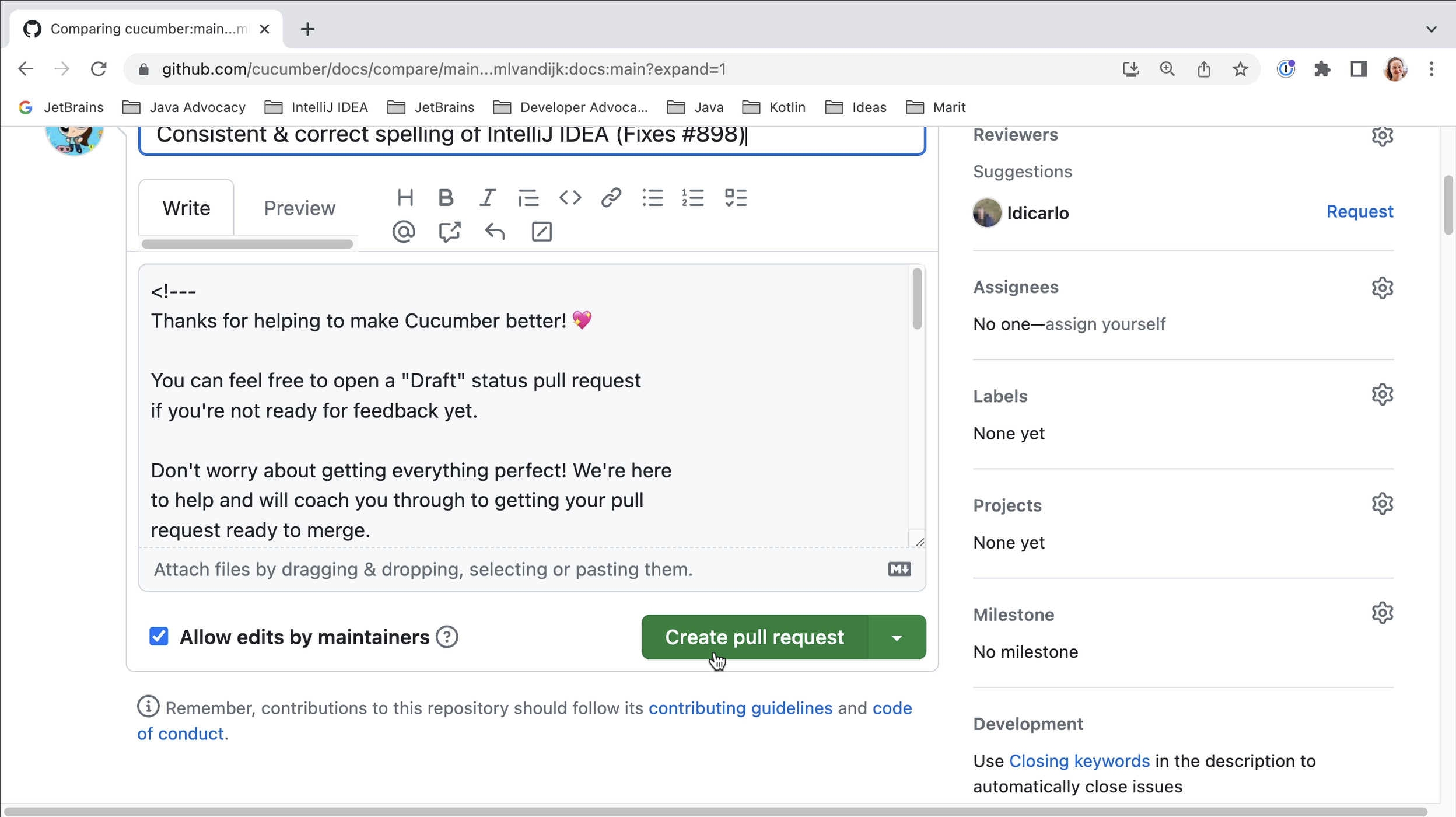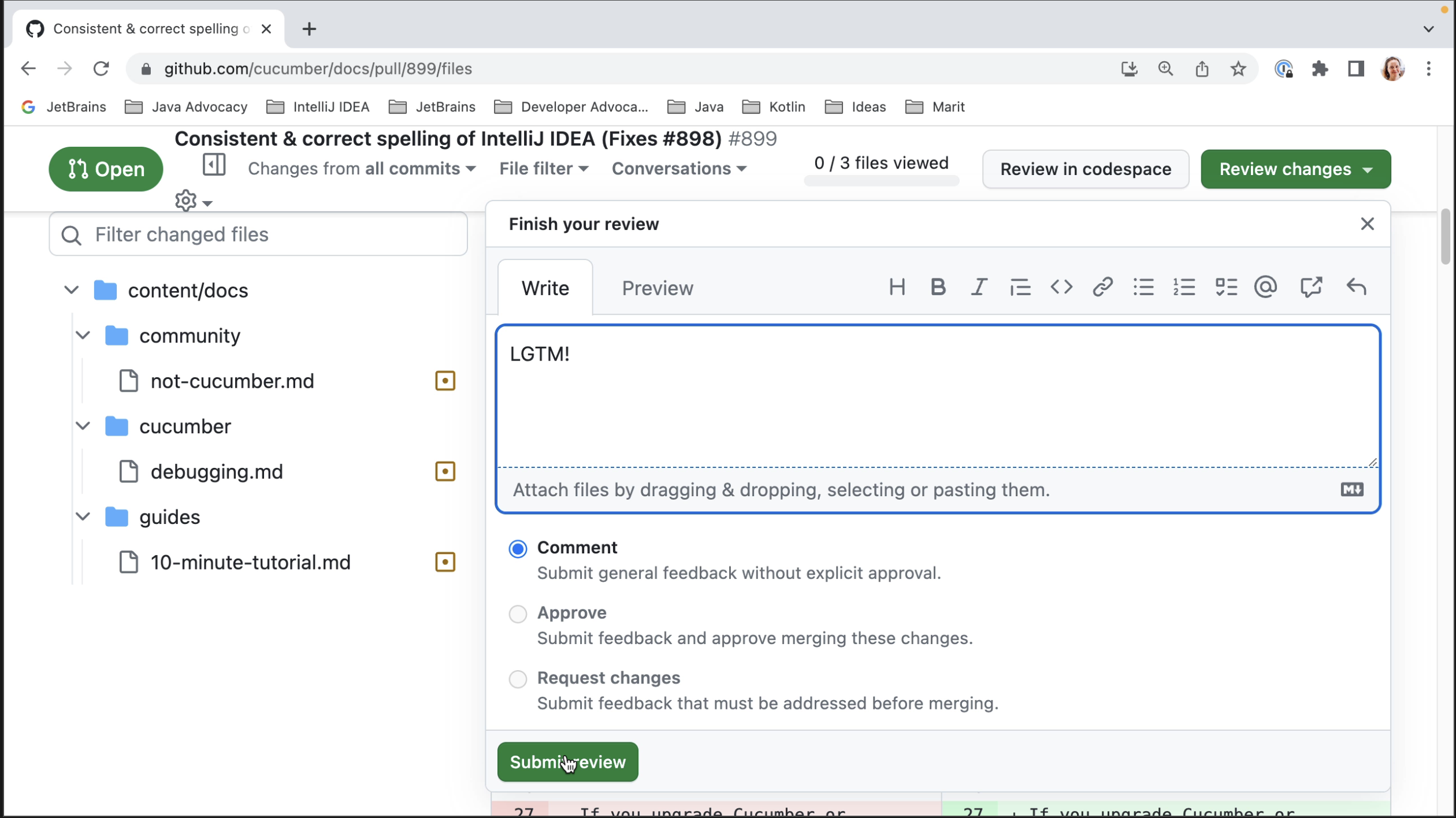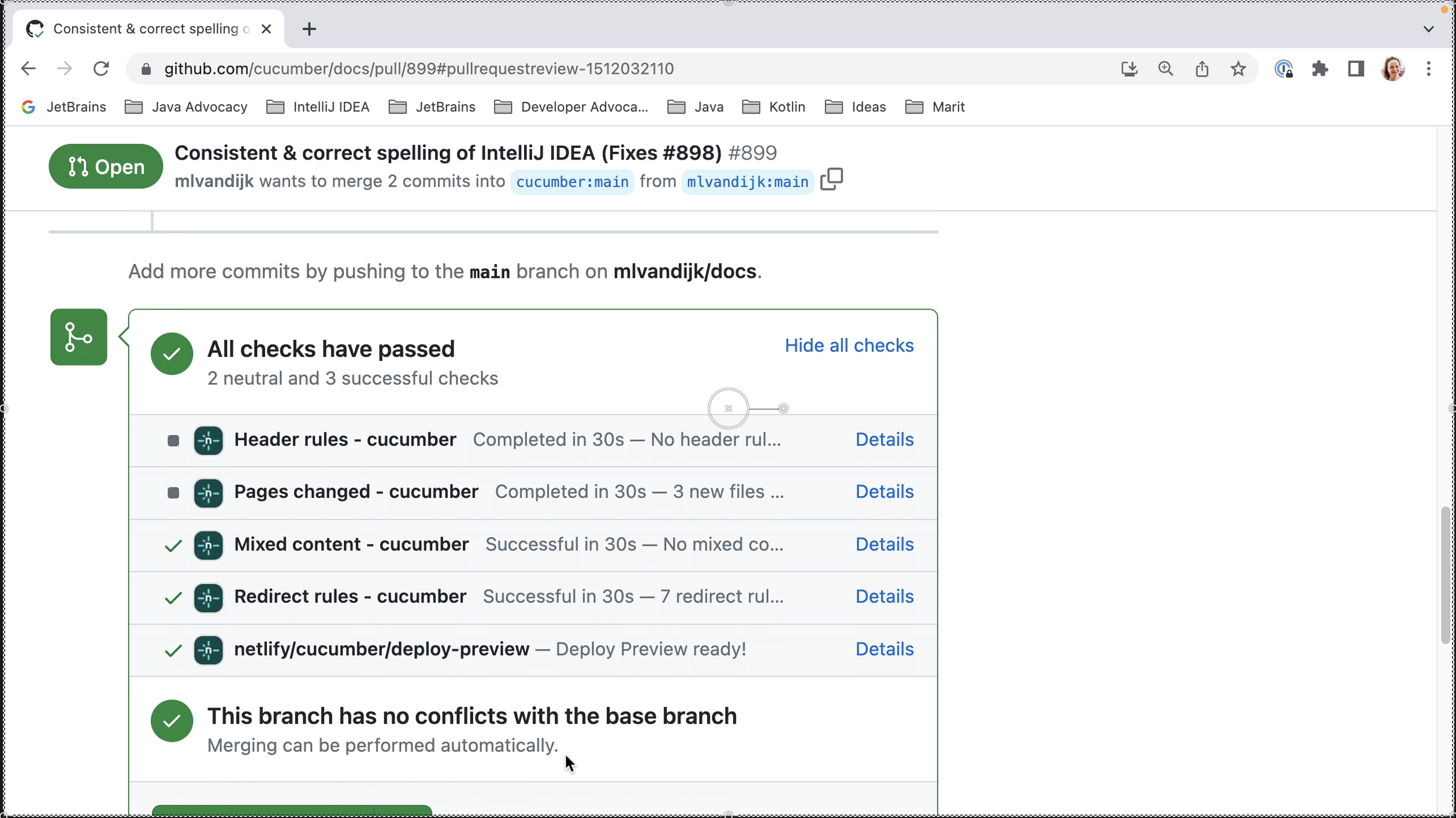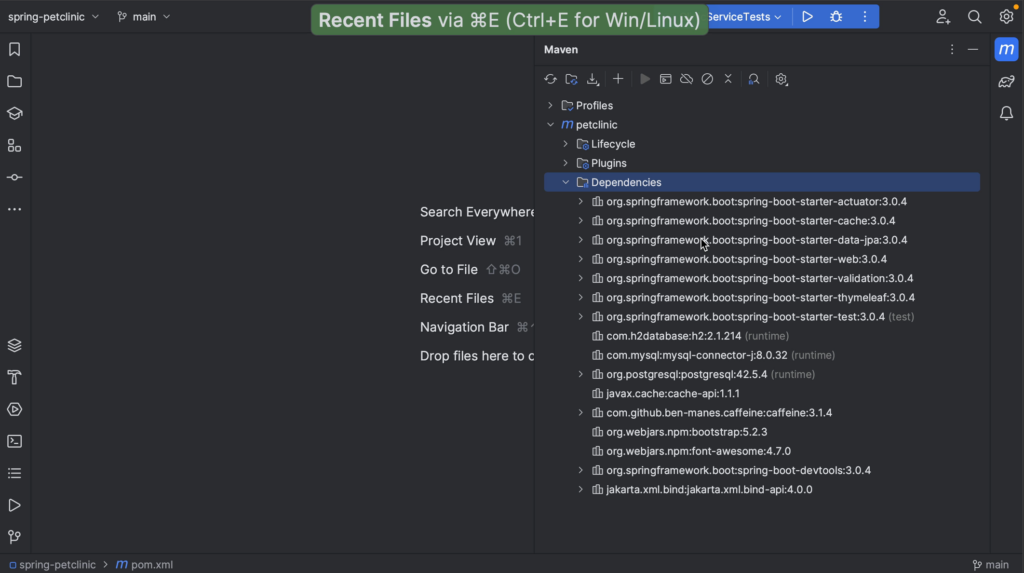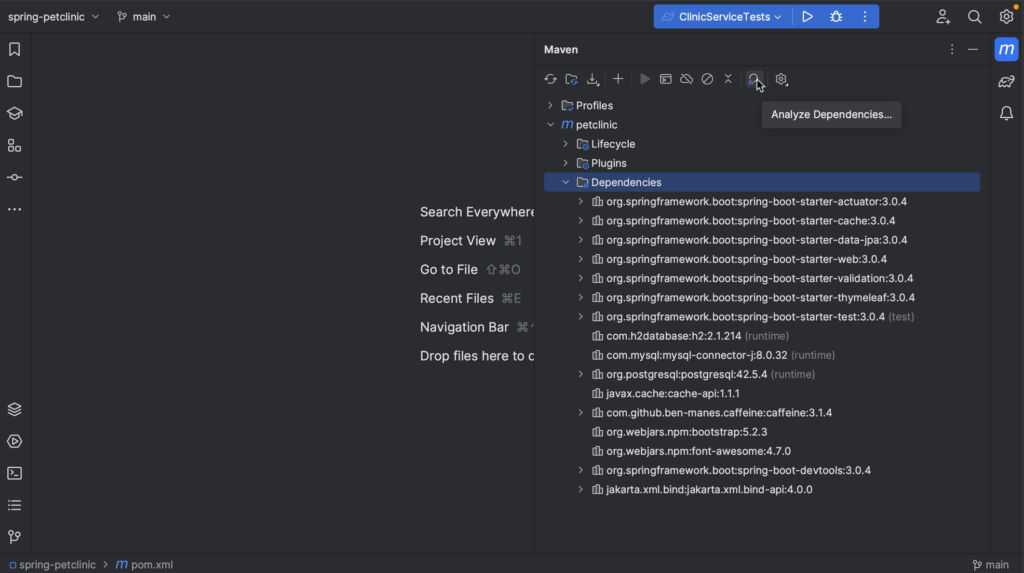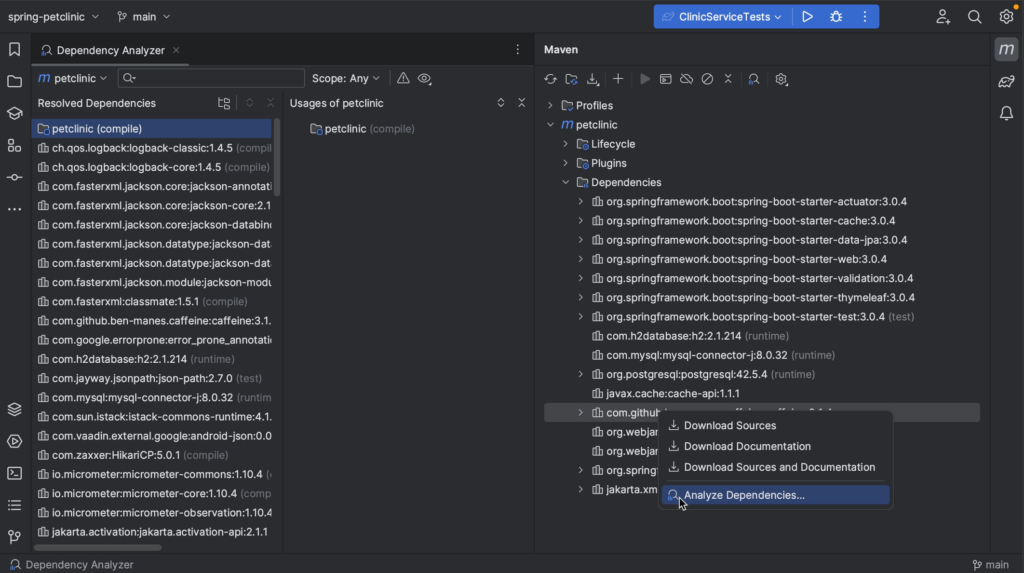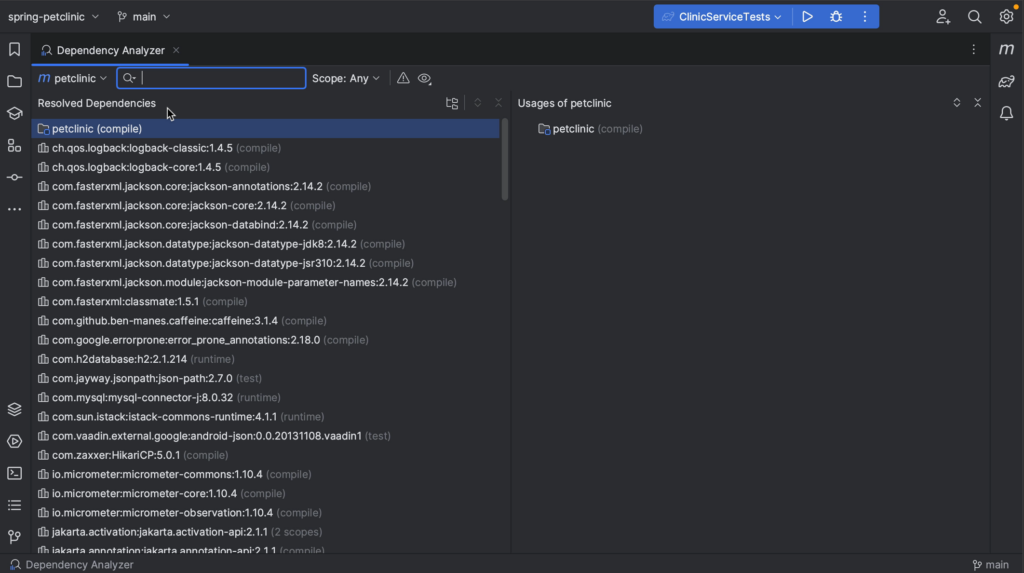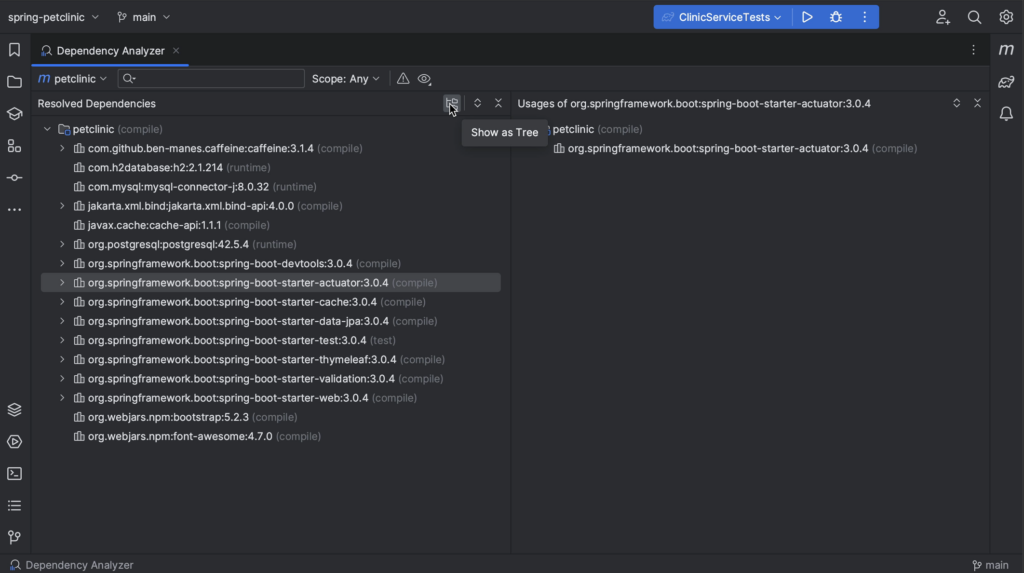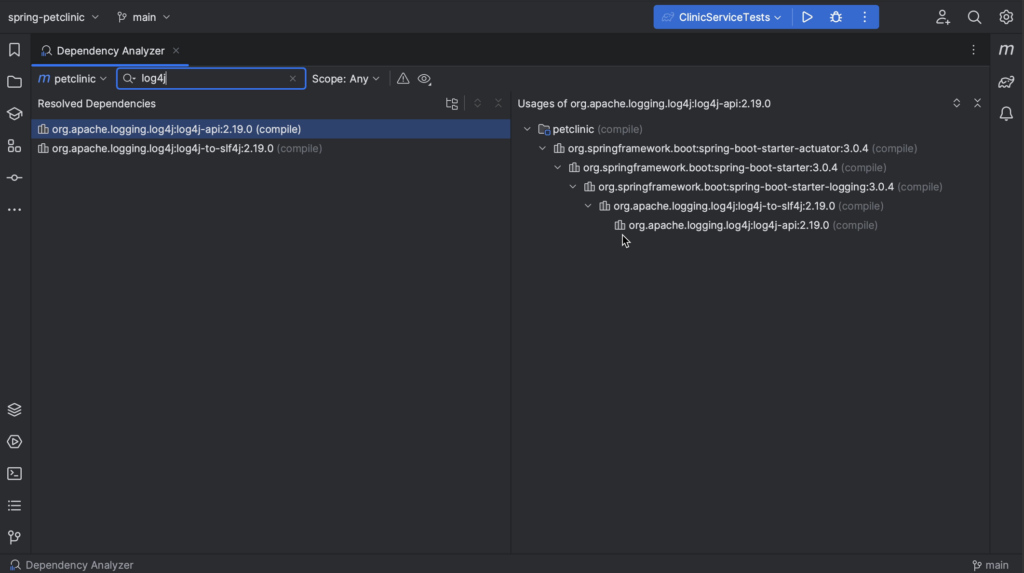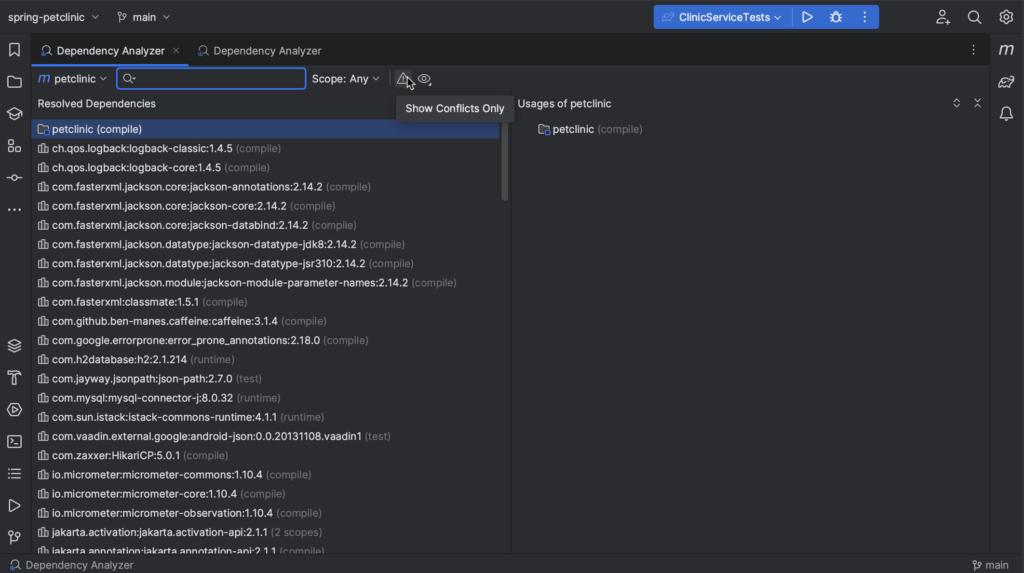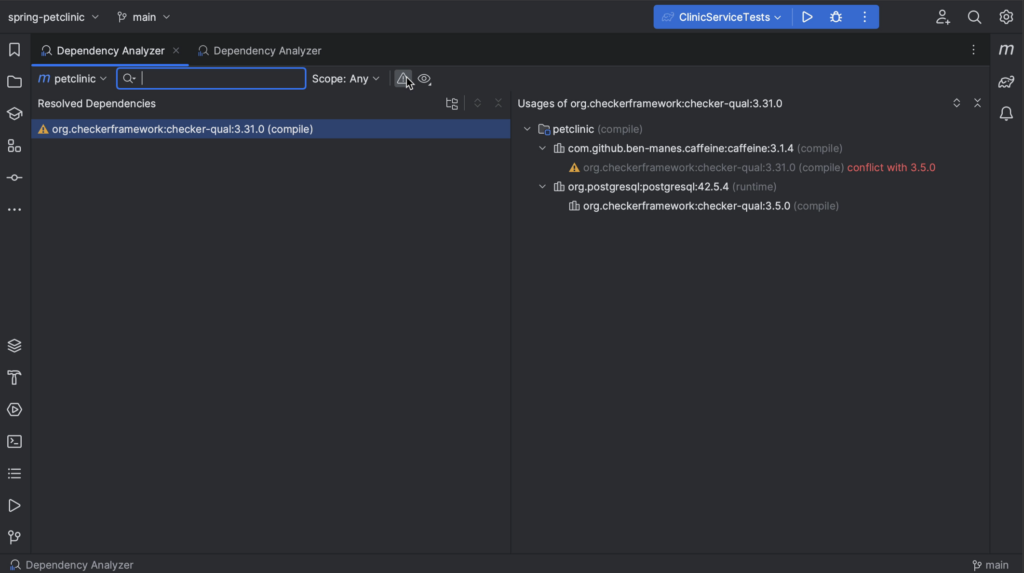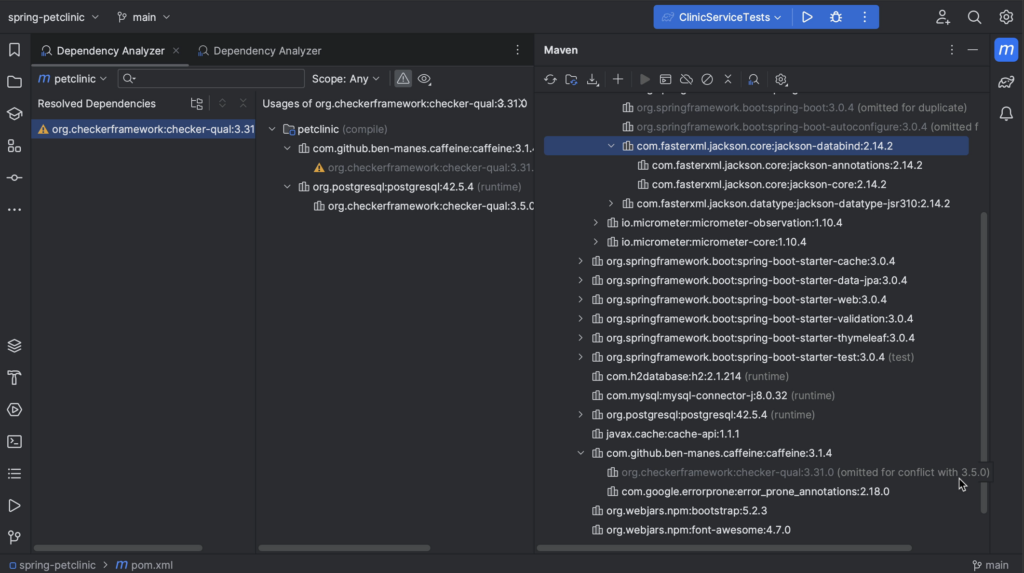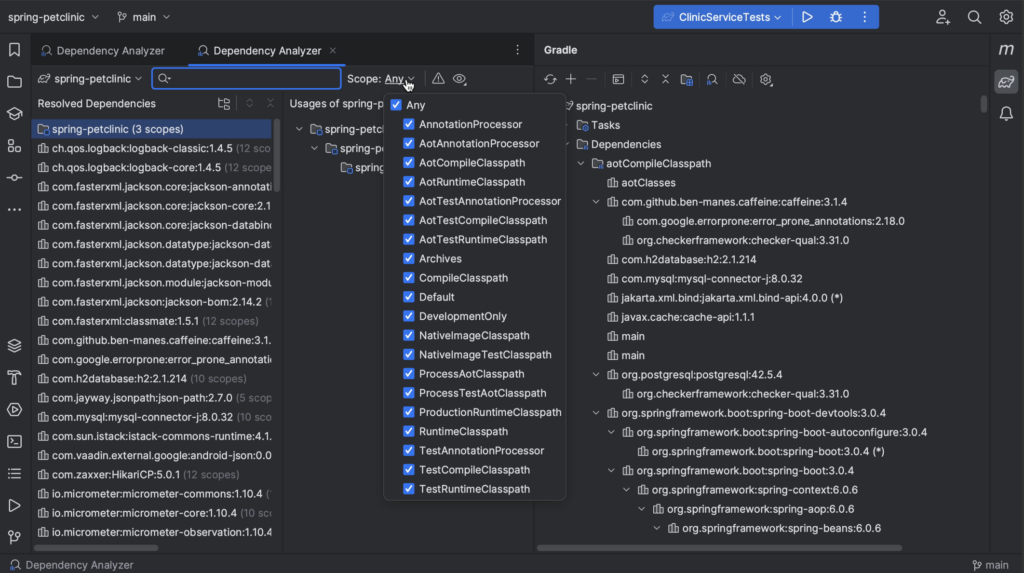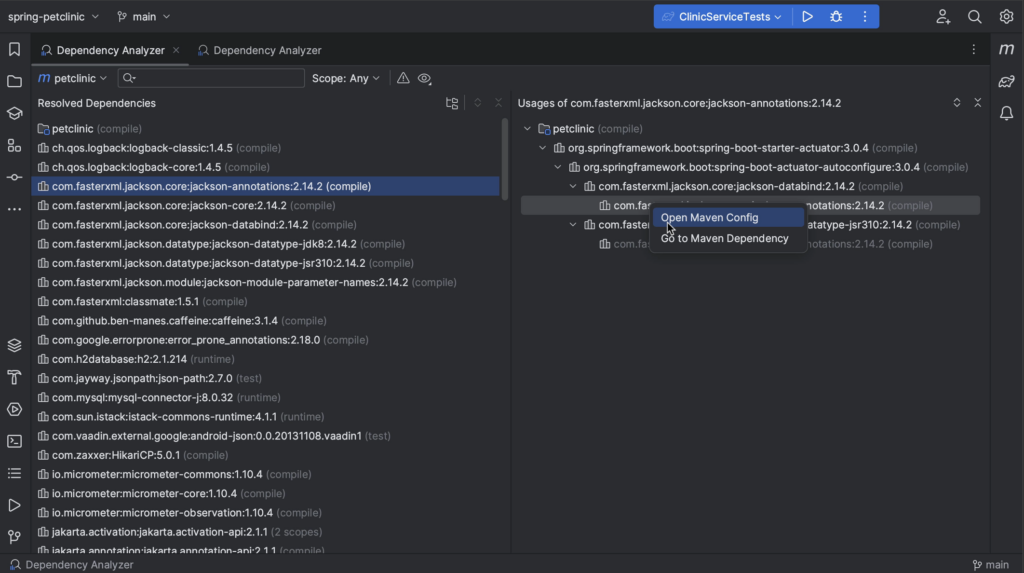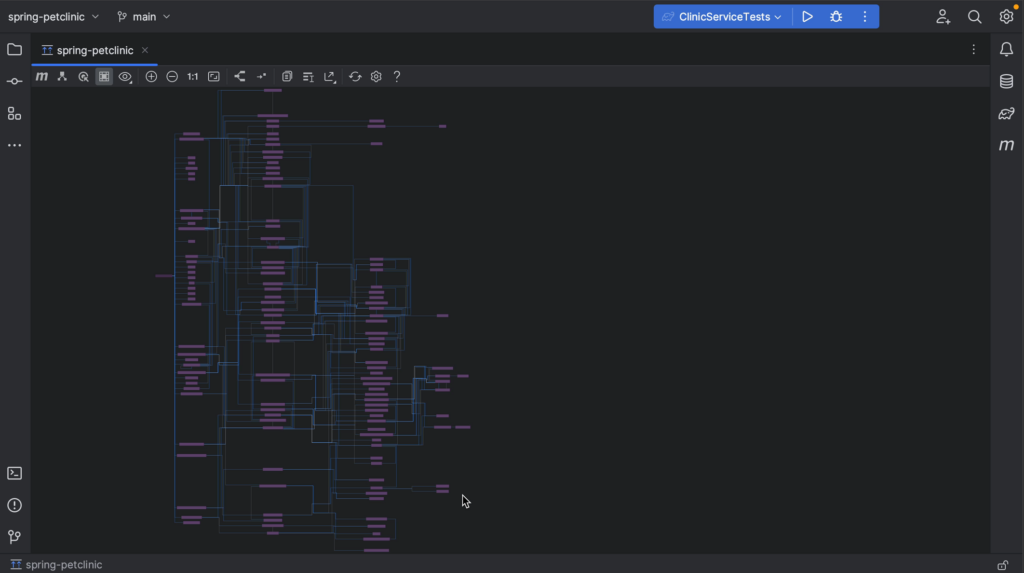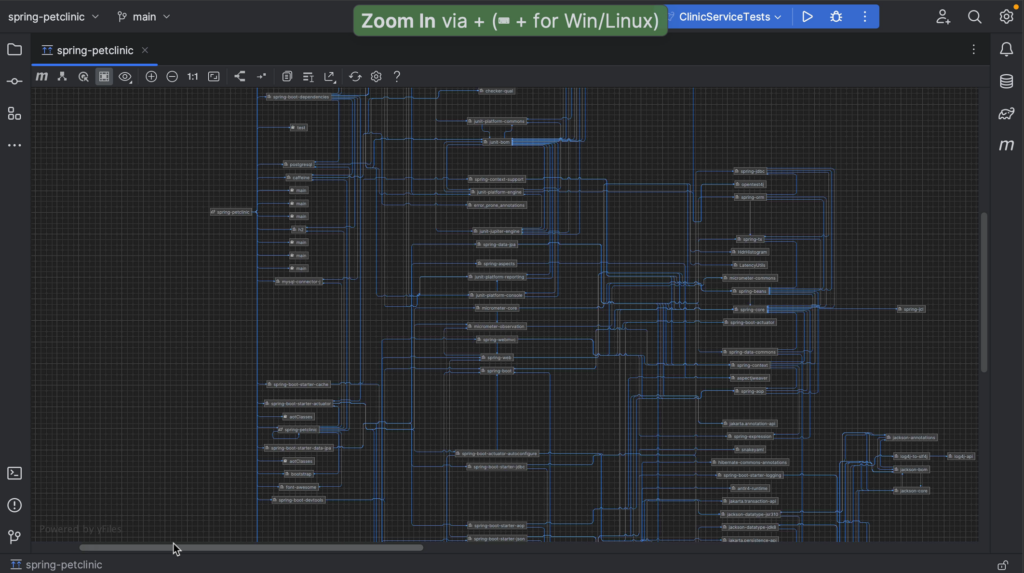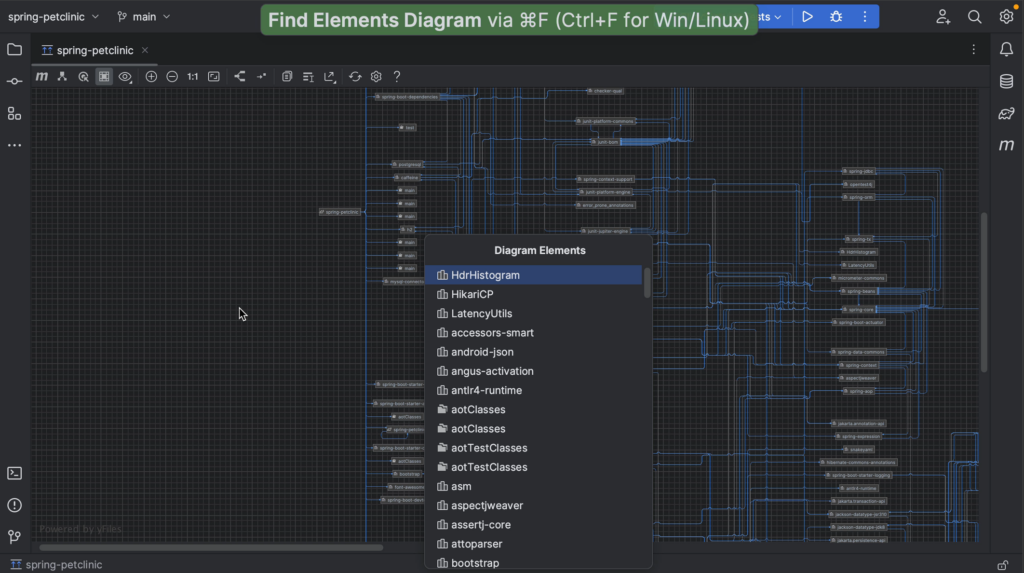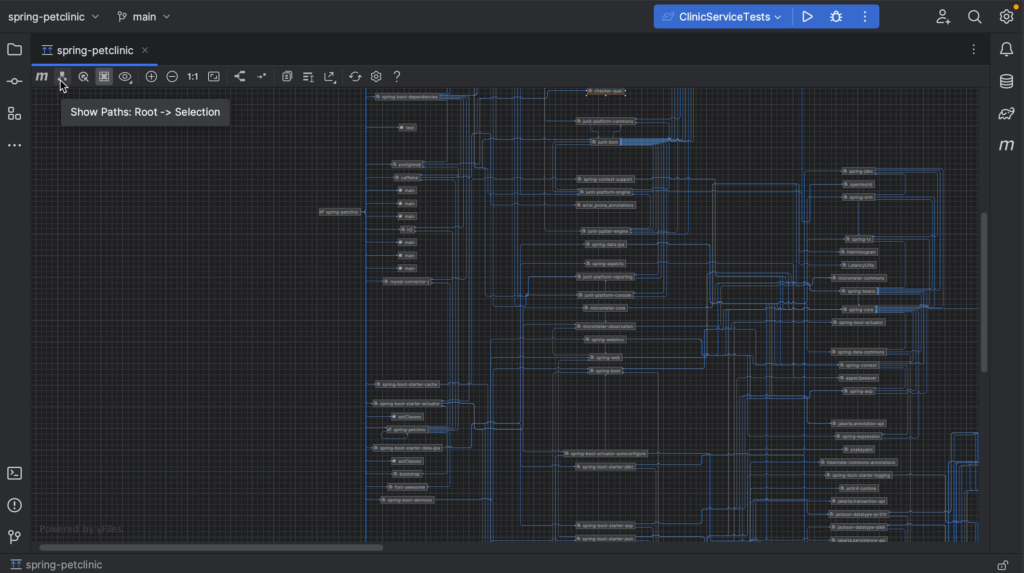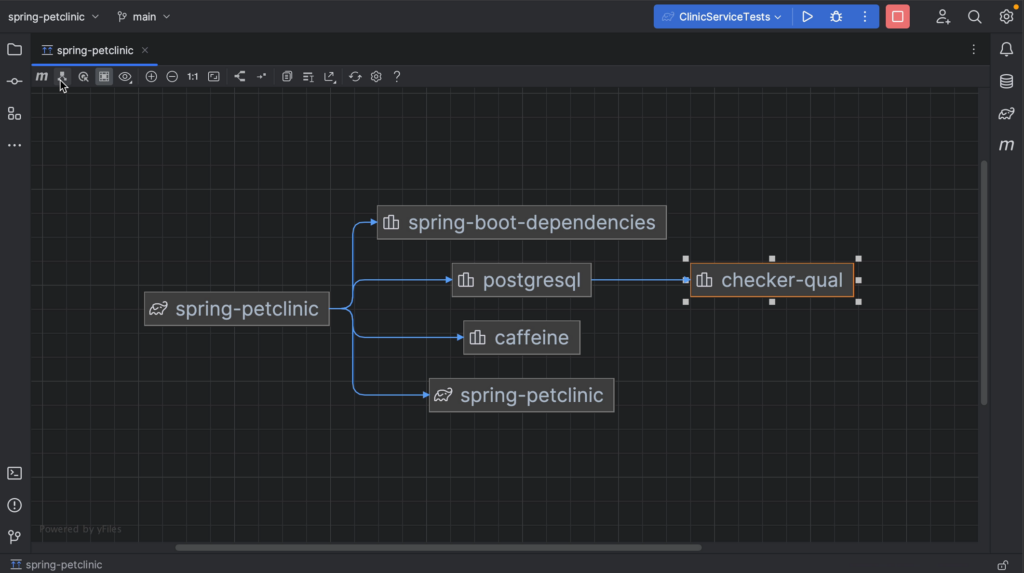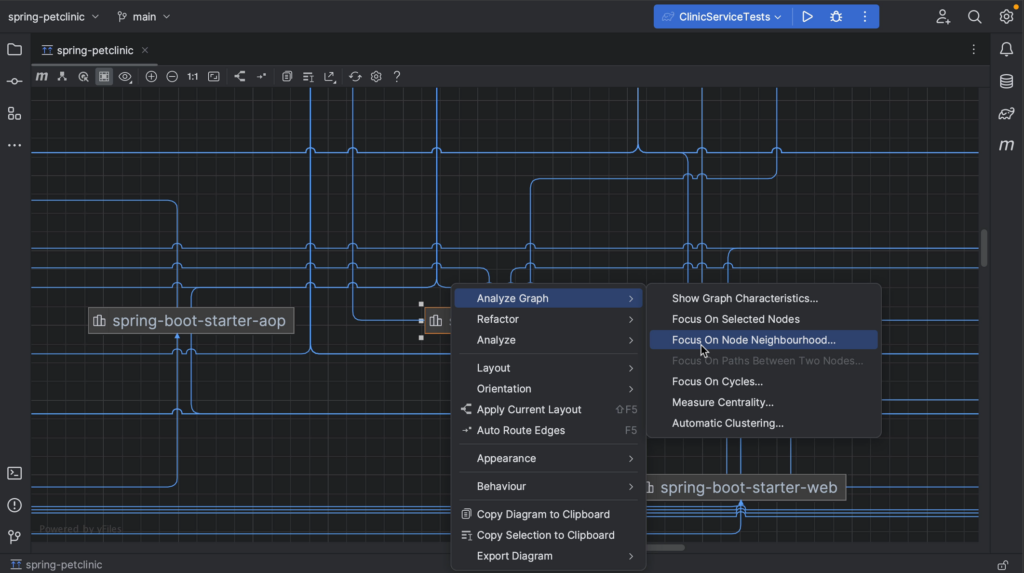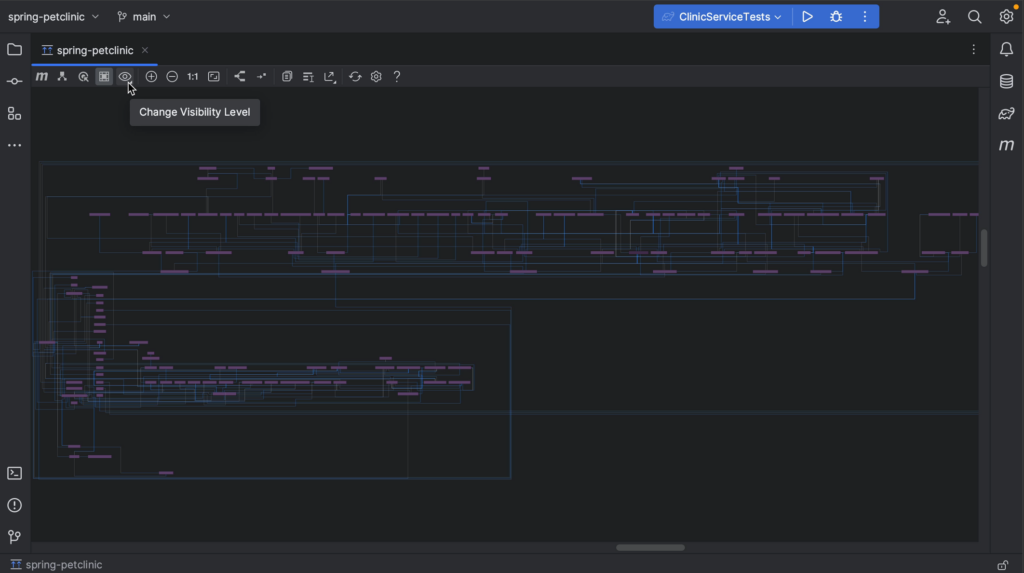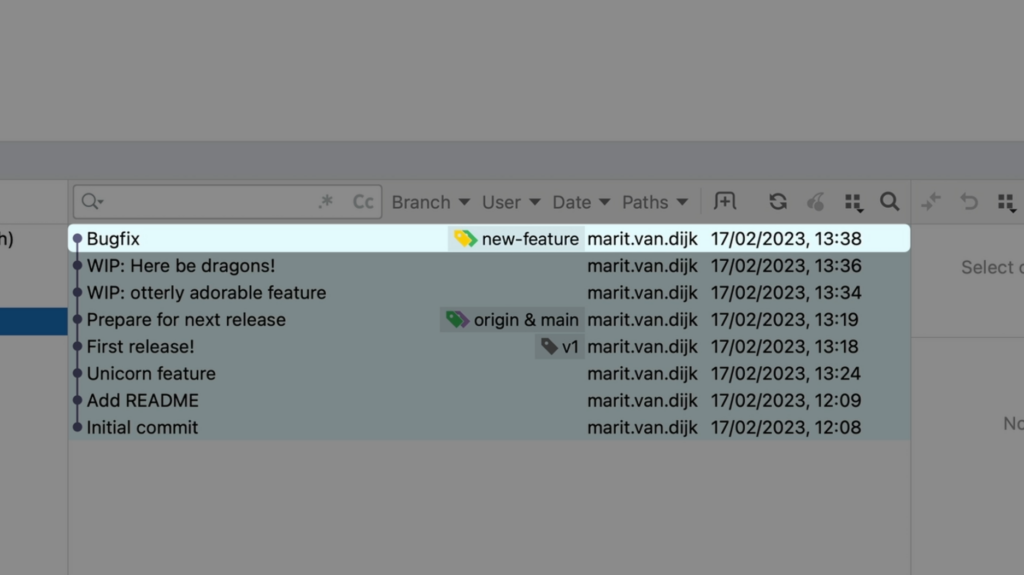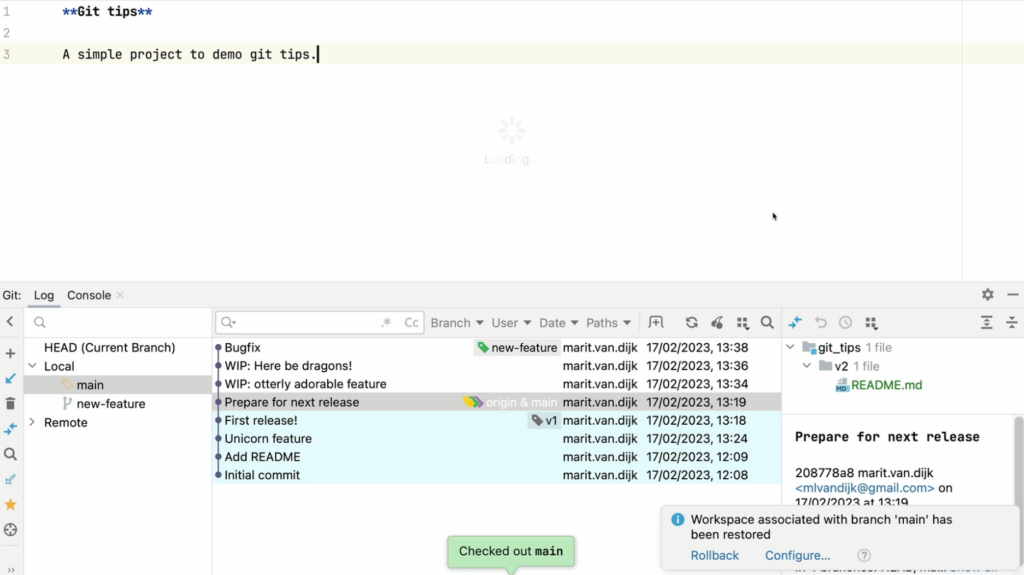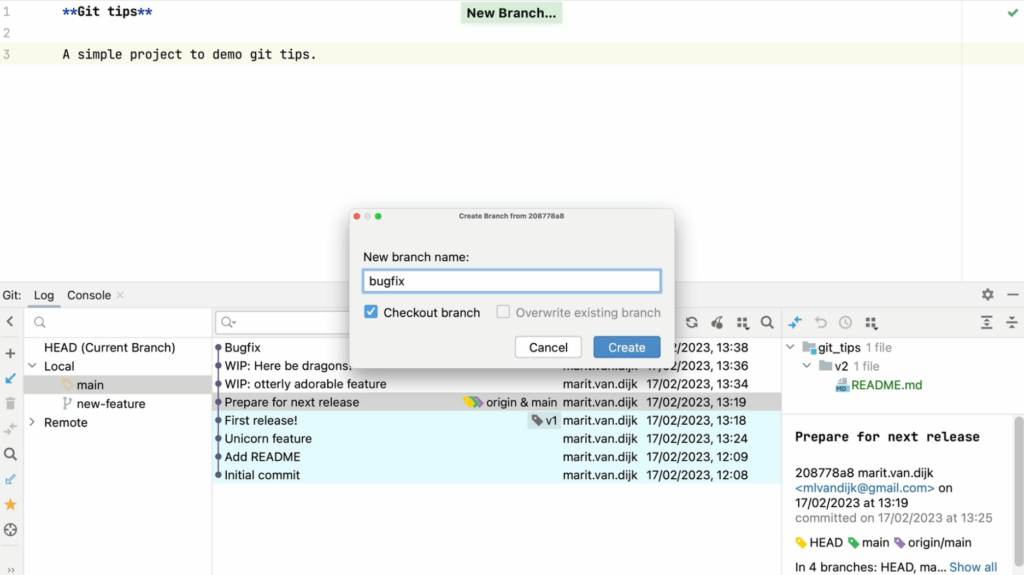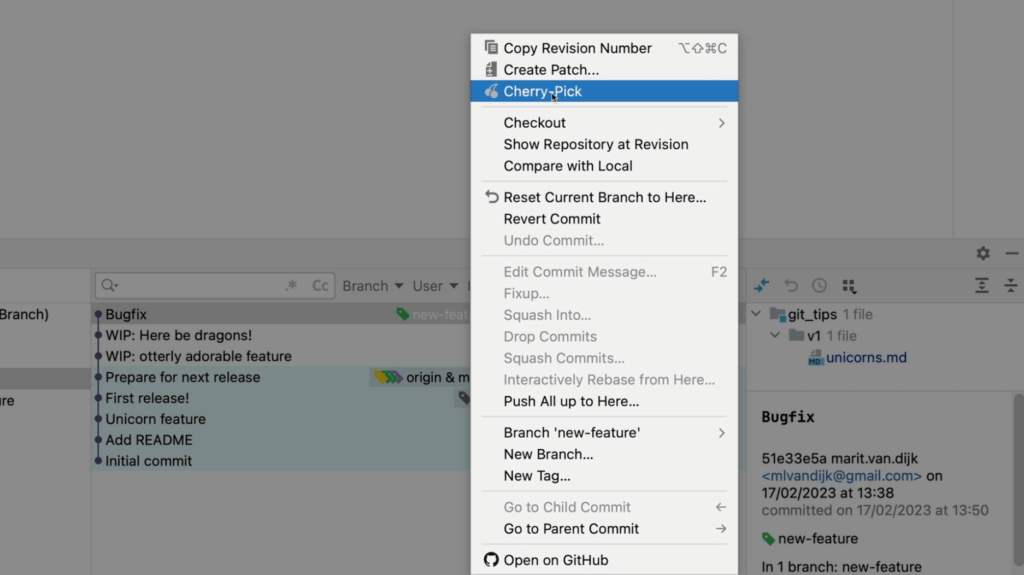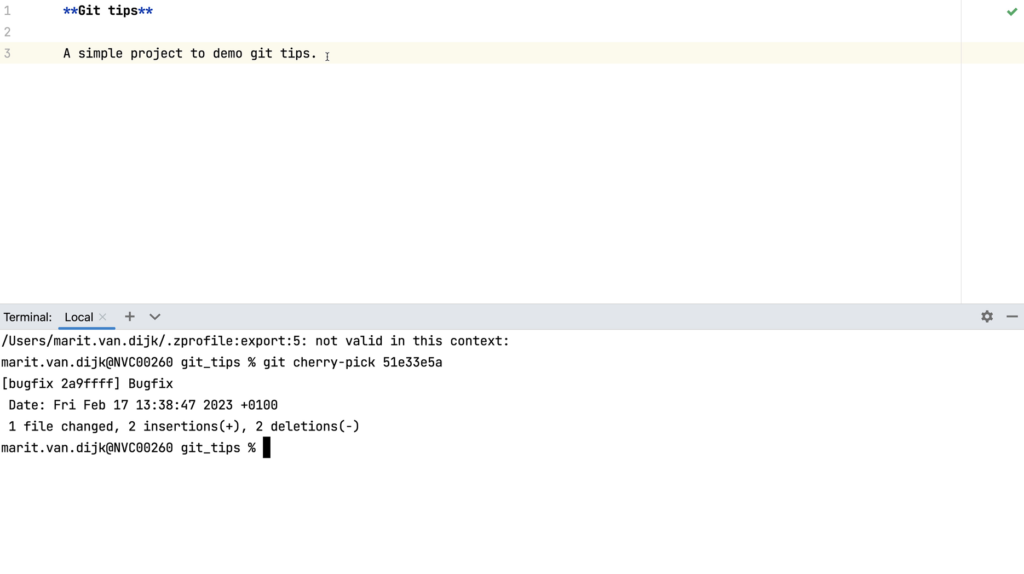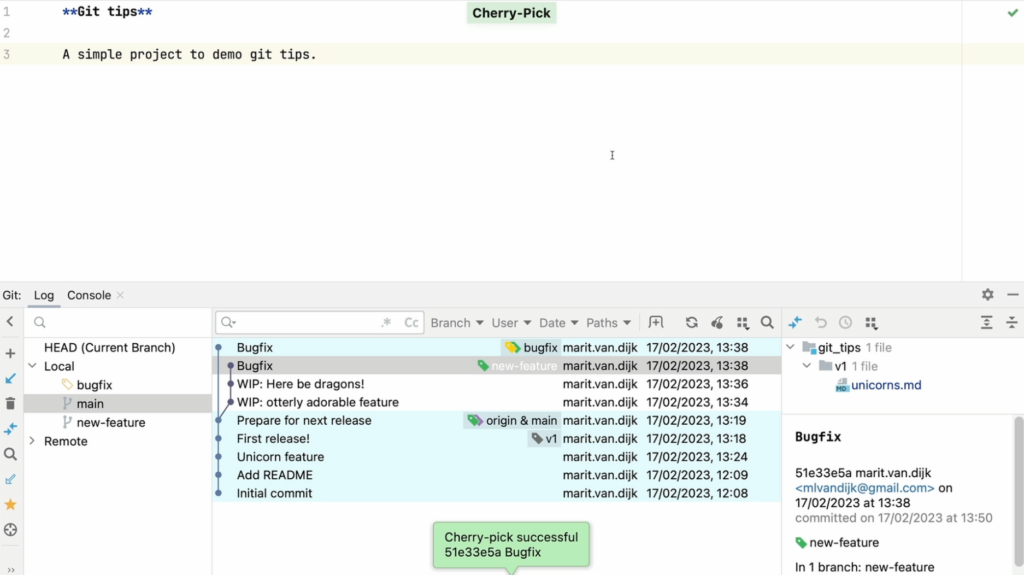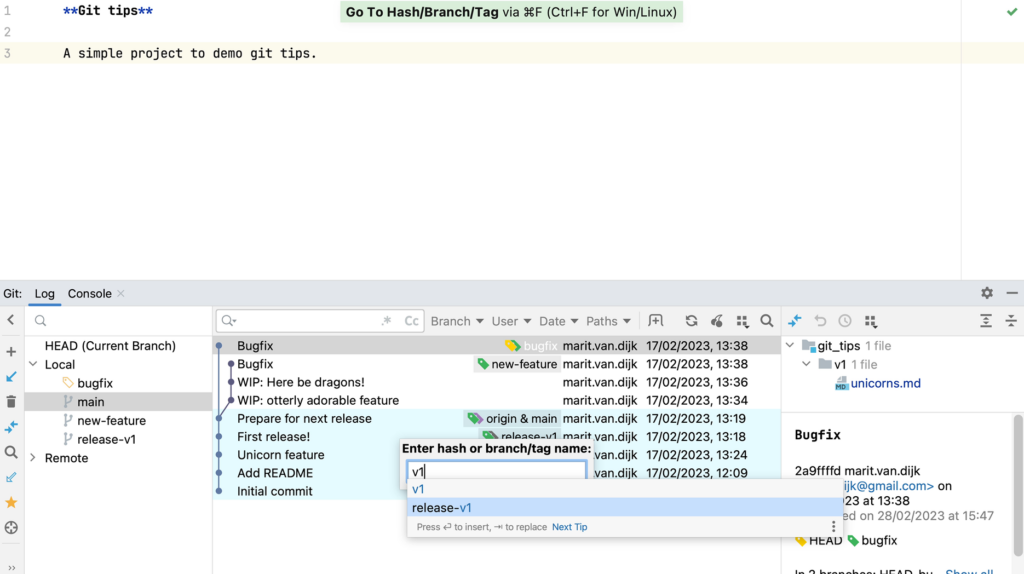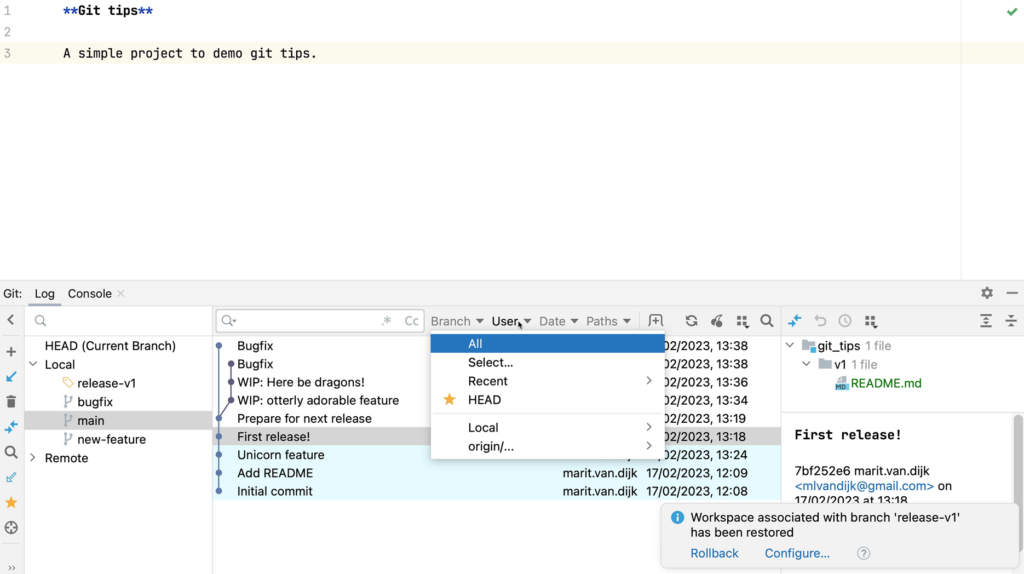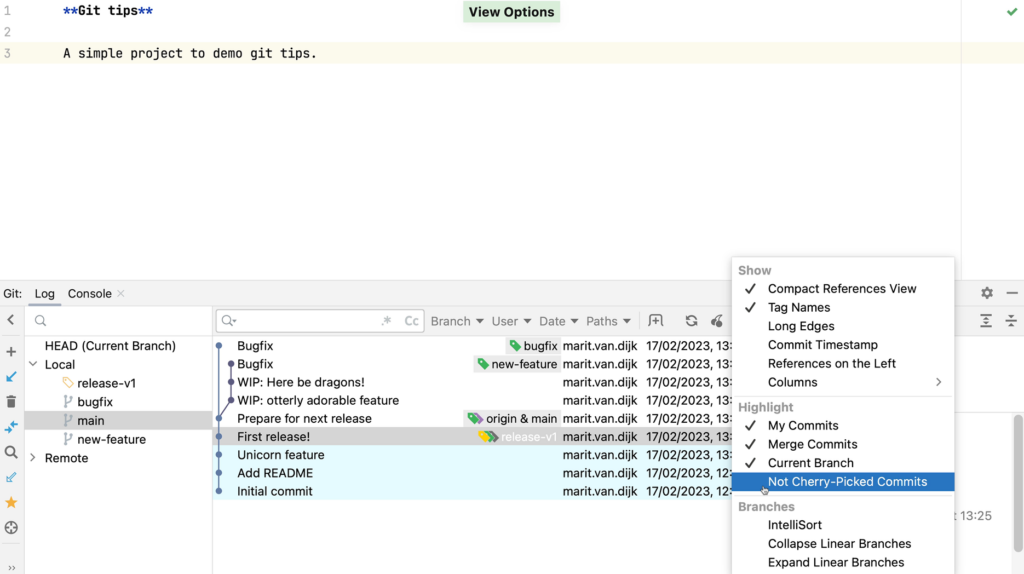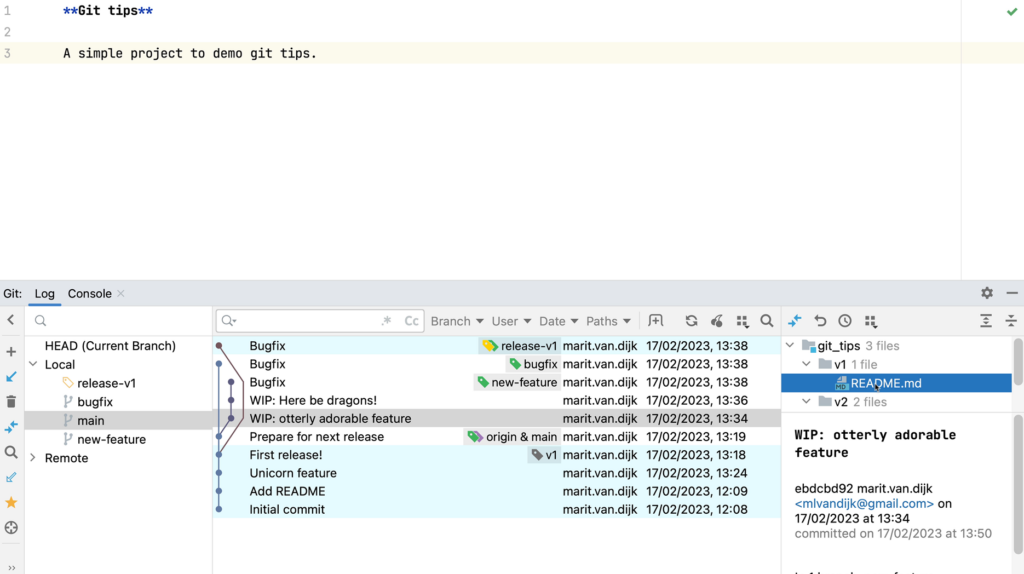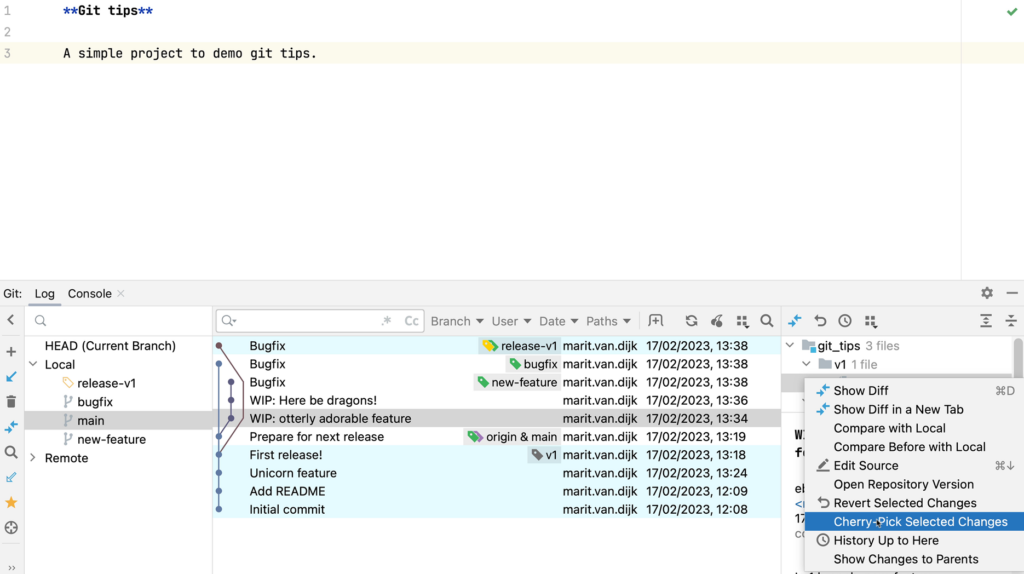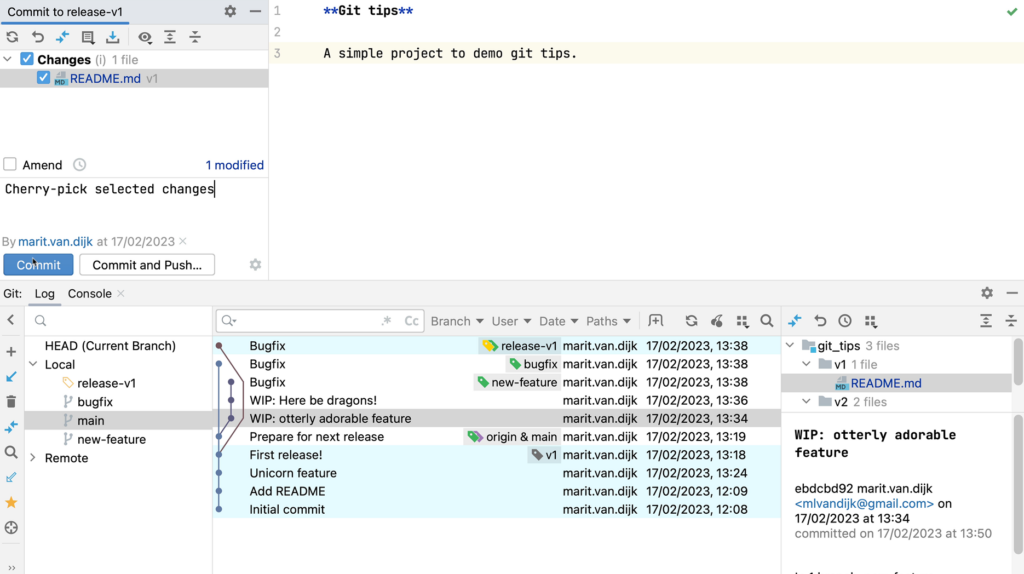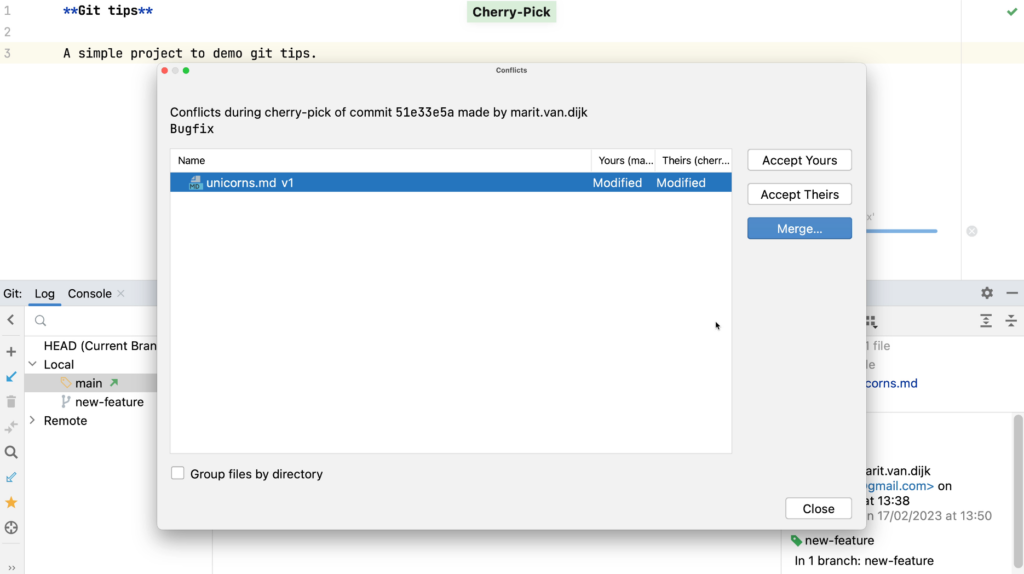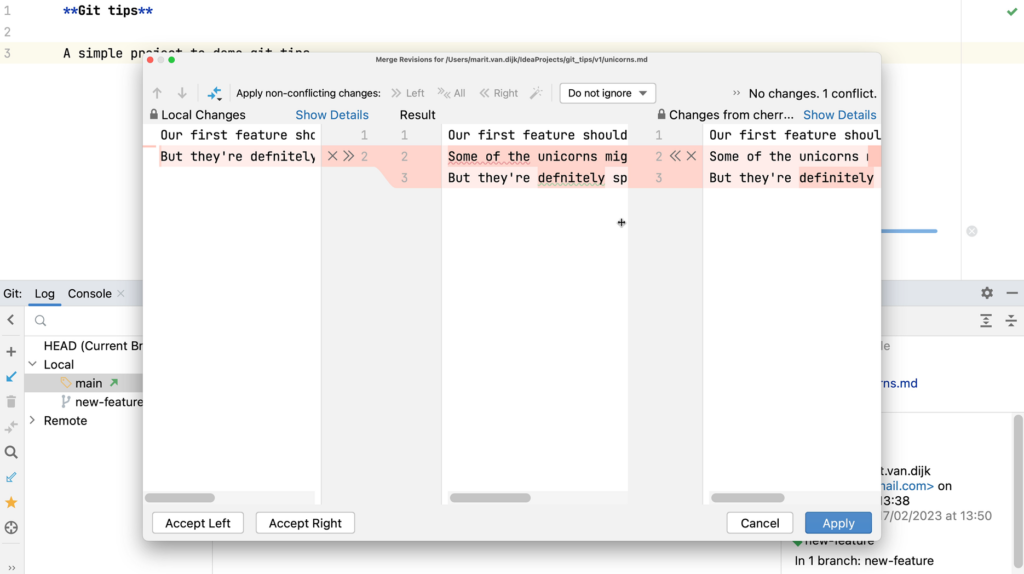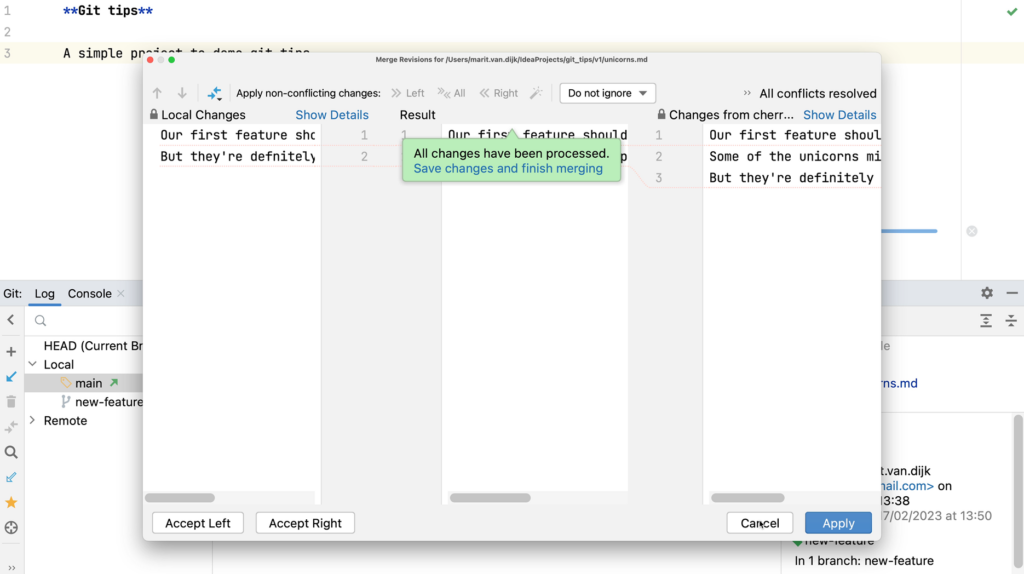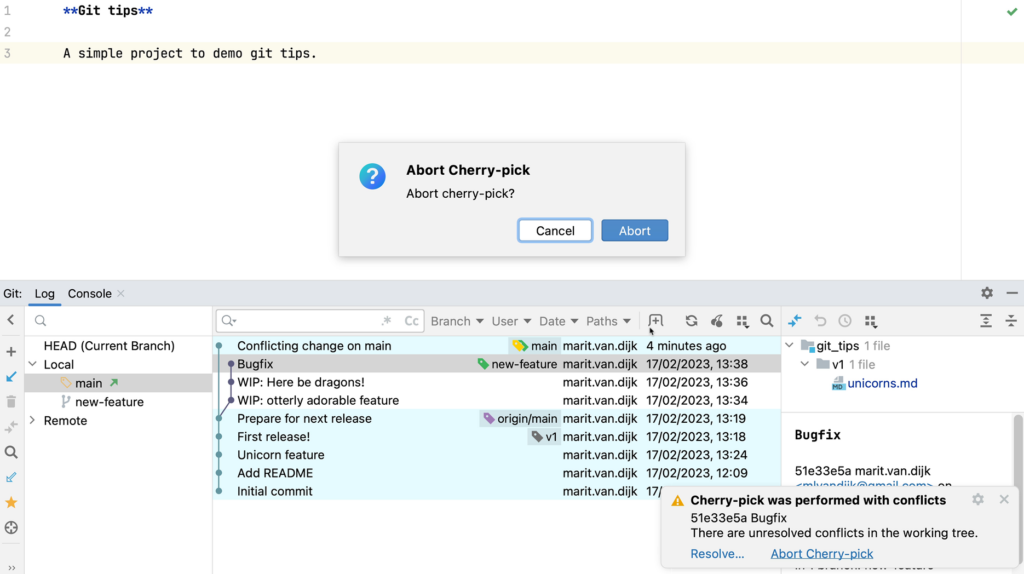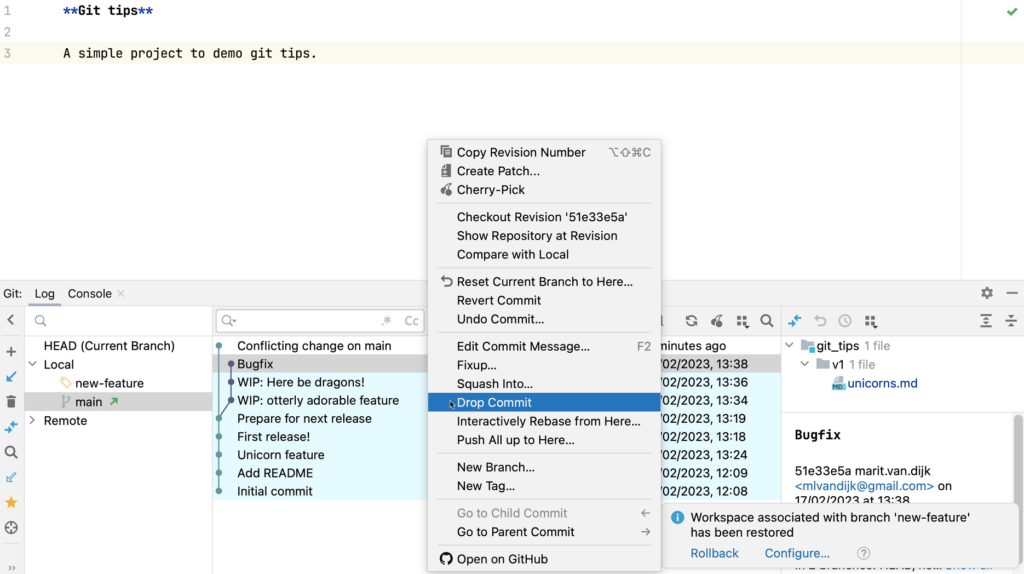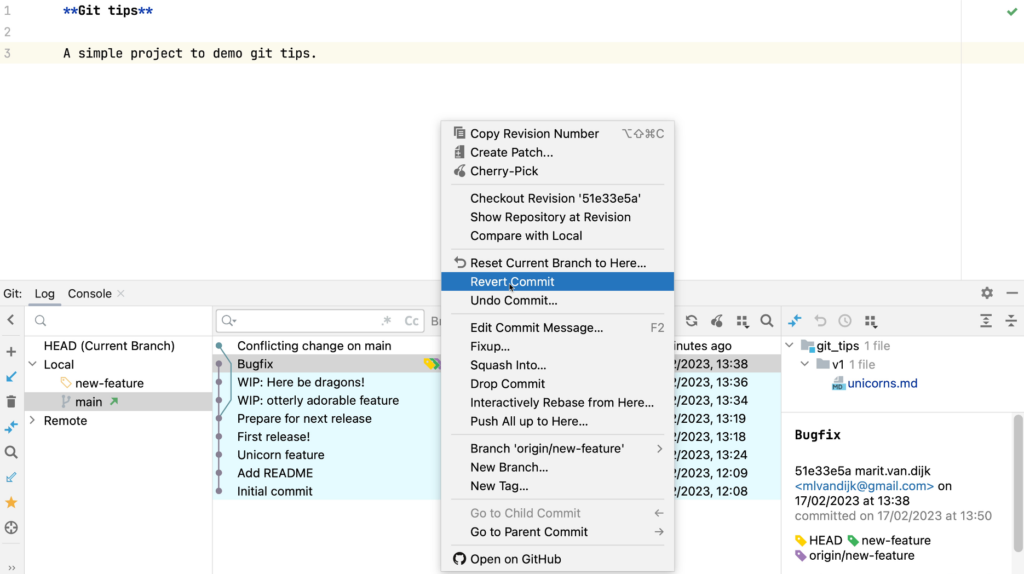In this tutorial, we will take a look at working with GitLab Merge Requests inside IntelliJ IDEA.
When reviewing Merge Requests in a web interface, we don’t have the same support that our IDE gives us, like syntax highlighting and the context within which the code was written.
IntelliJ IDEA has support for reviewing and merging GitLab Merge Requests. These features are available if the IntelliJ IDEA project has a remote that points to GitLab.
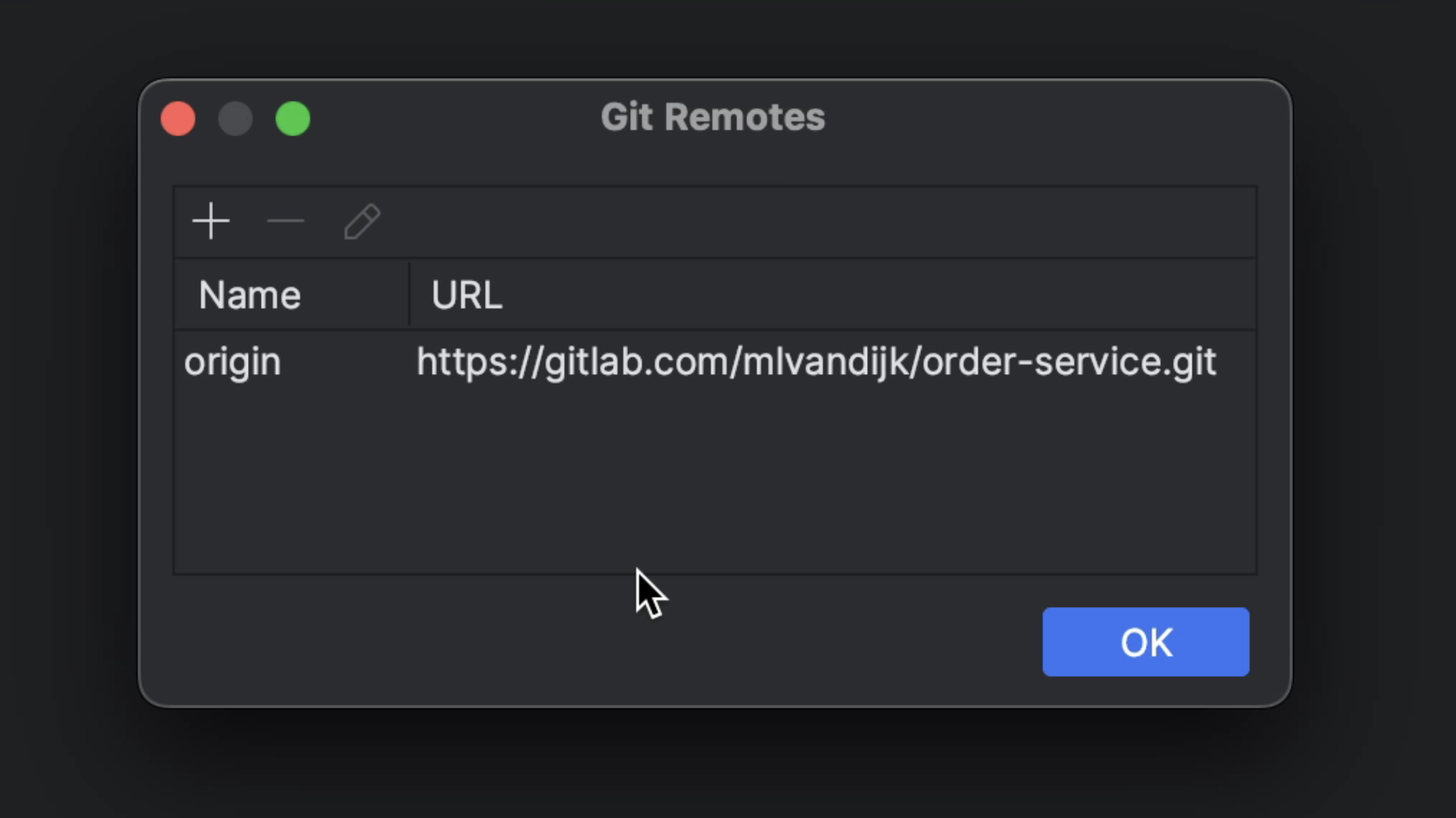
We can open the GitLab Merge Requests using the GitLab logo on the left, or from the menu by going to Git > Gitlab > Show Gitlab Merge Request.
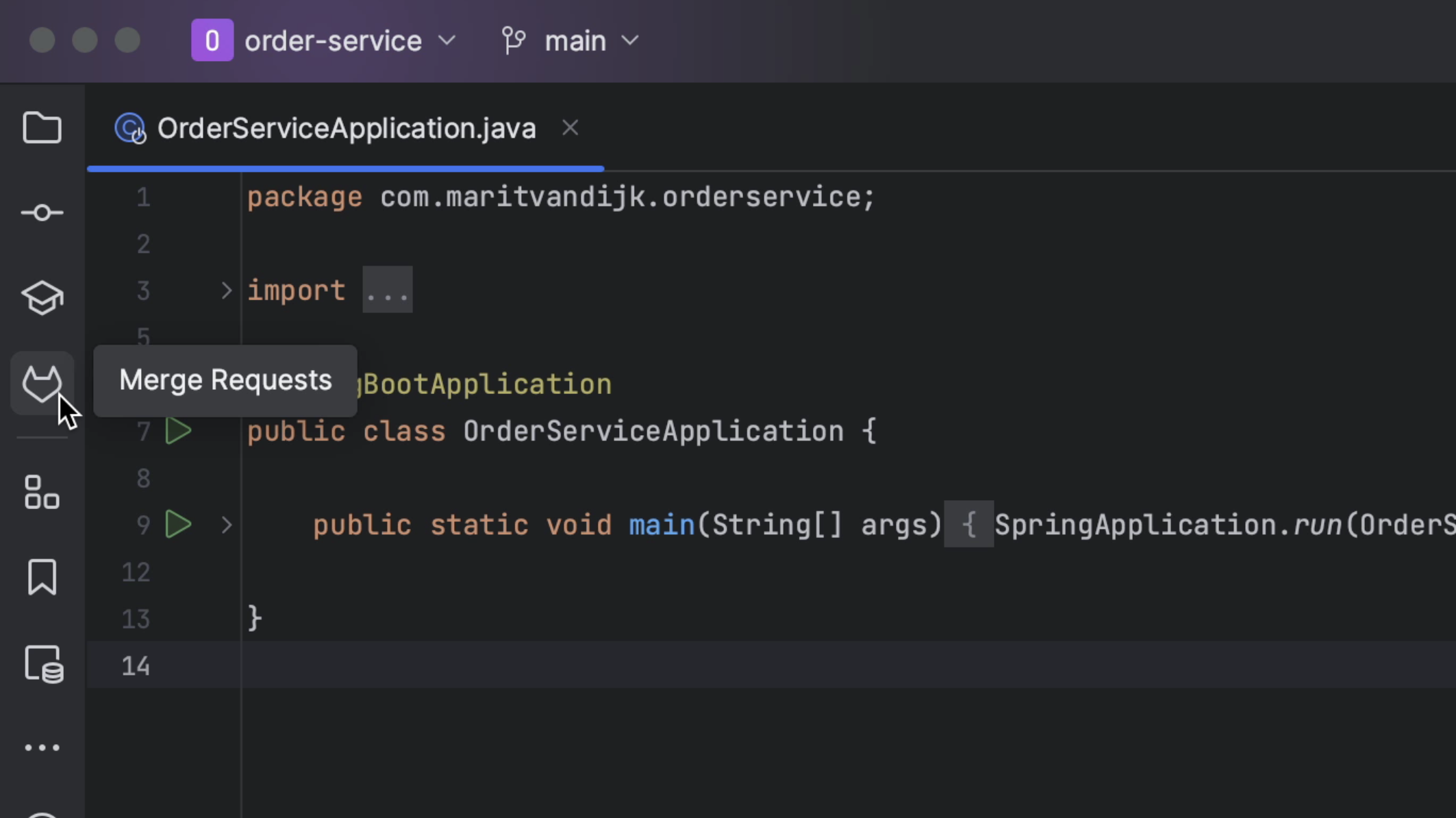
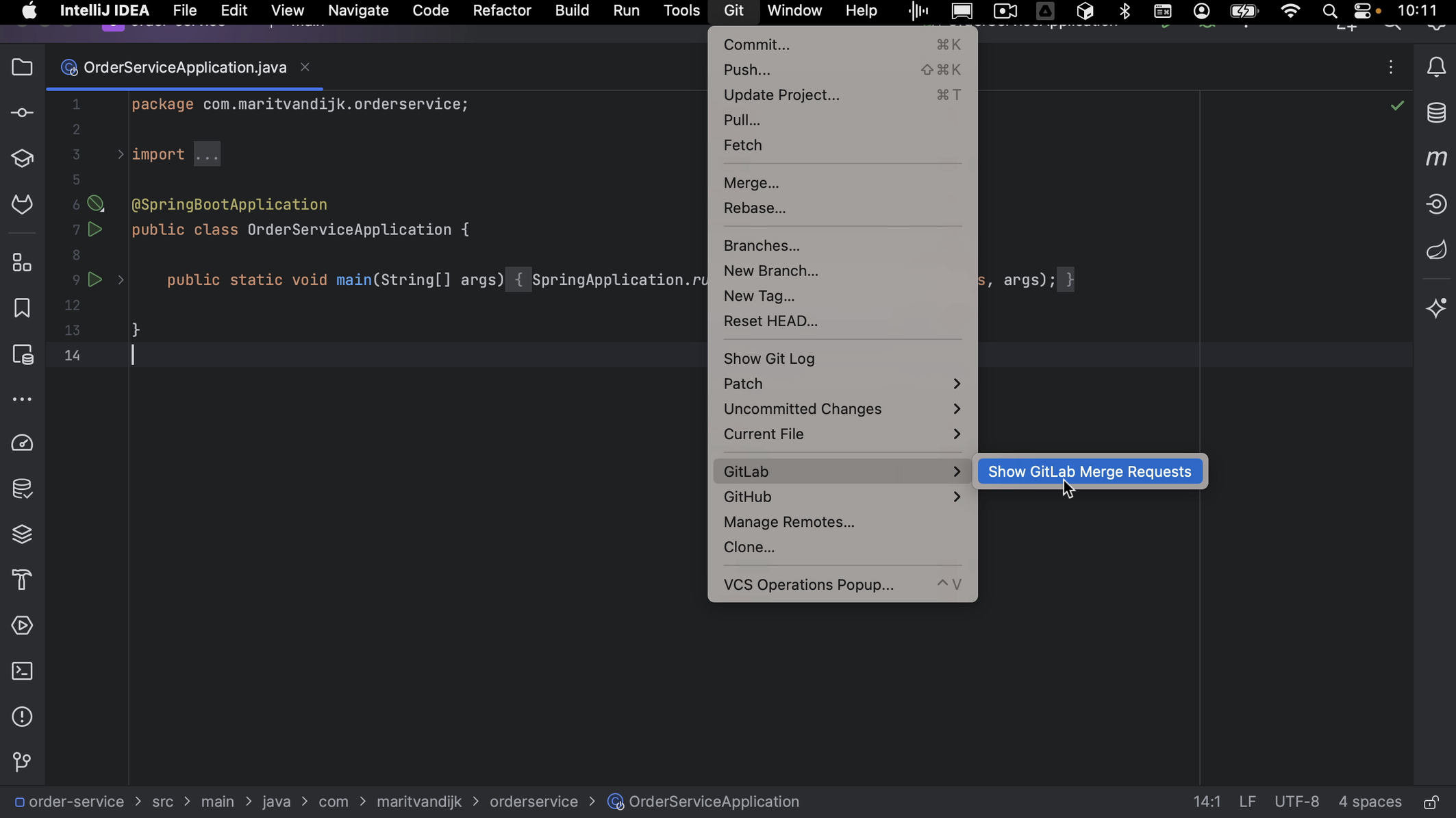
Logging in to GitLab from IntelliJ IDEA
If we aren’t already logged in to GitLab via IntelliJ IDEA, the GitLab Merge Requests tool window will prompt us to Log In.
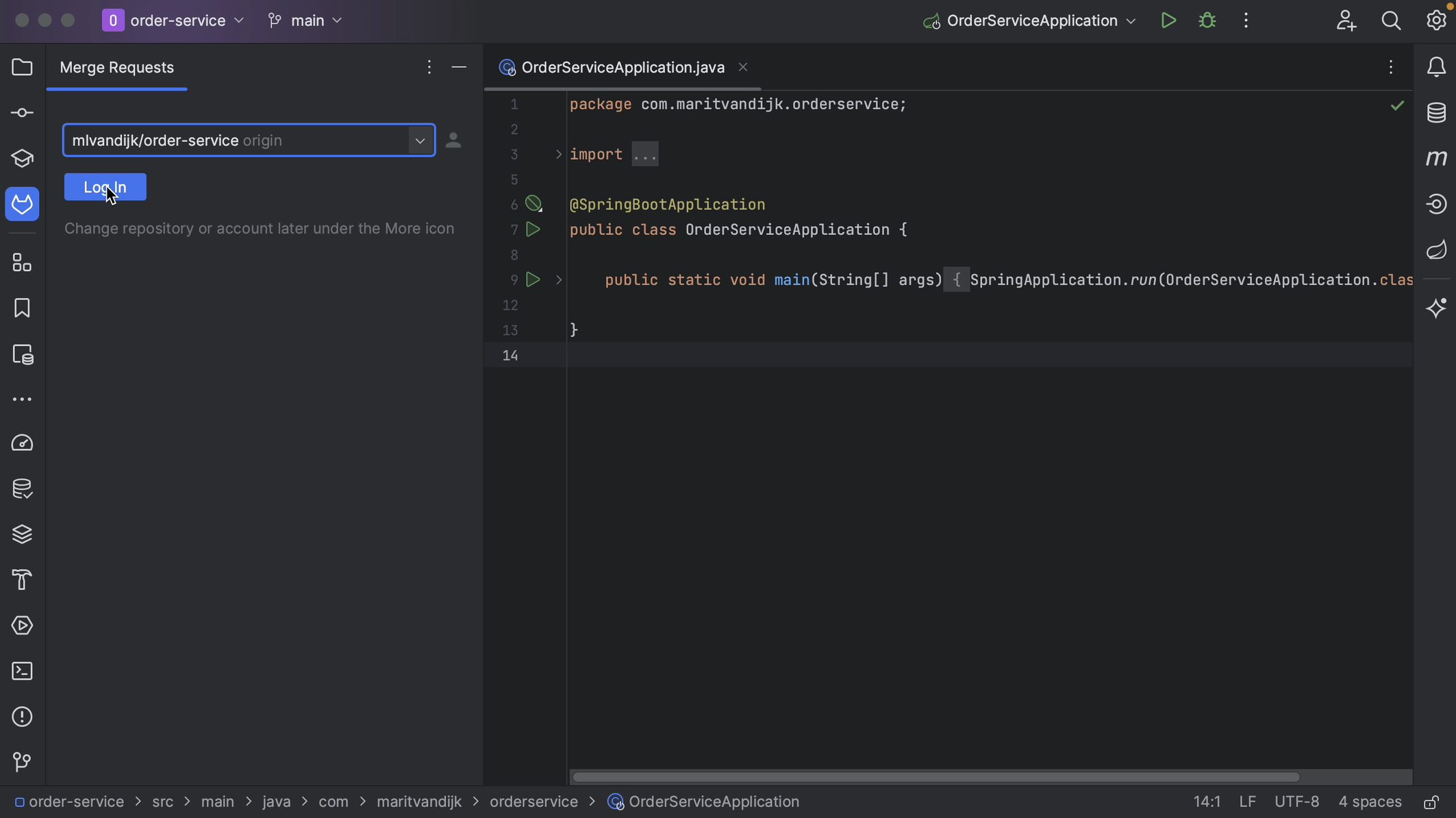
We can log into GitLab with a token. When we click Generate, this will take us to the GitLab page where a token with the right scopes can be generated for us. Click the button Create personal access token to create the token. When the token is generated, click the button to copy the token.
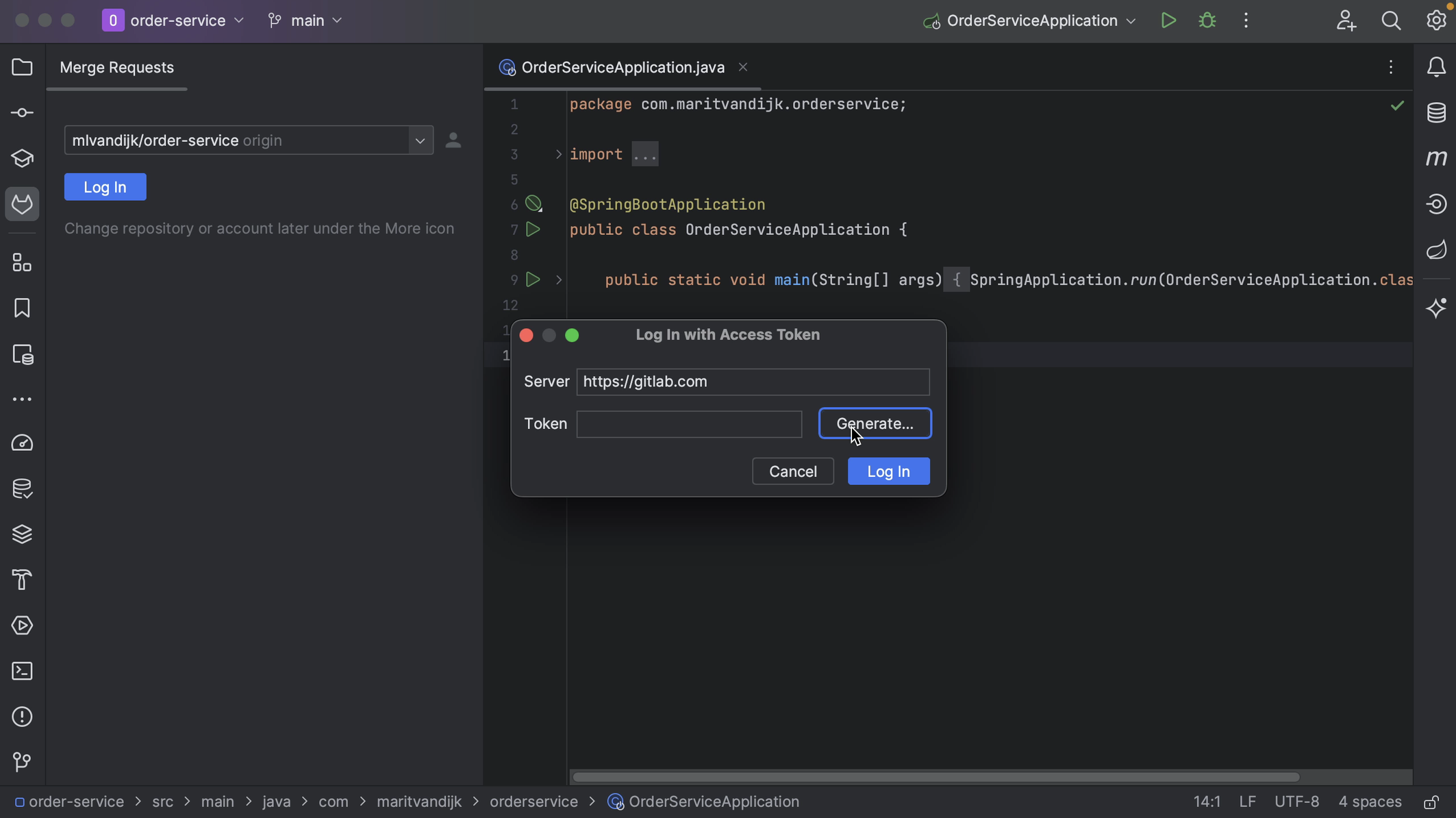
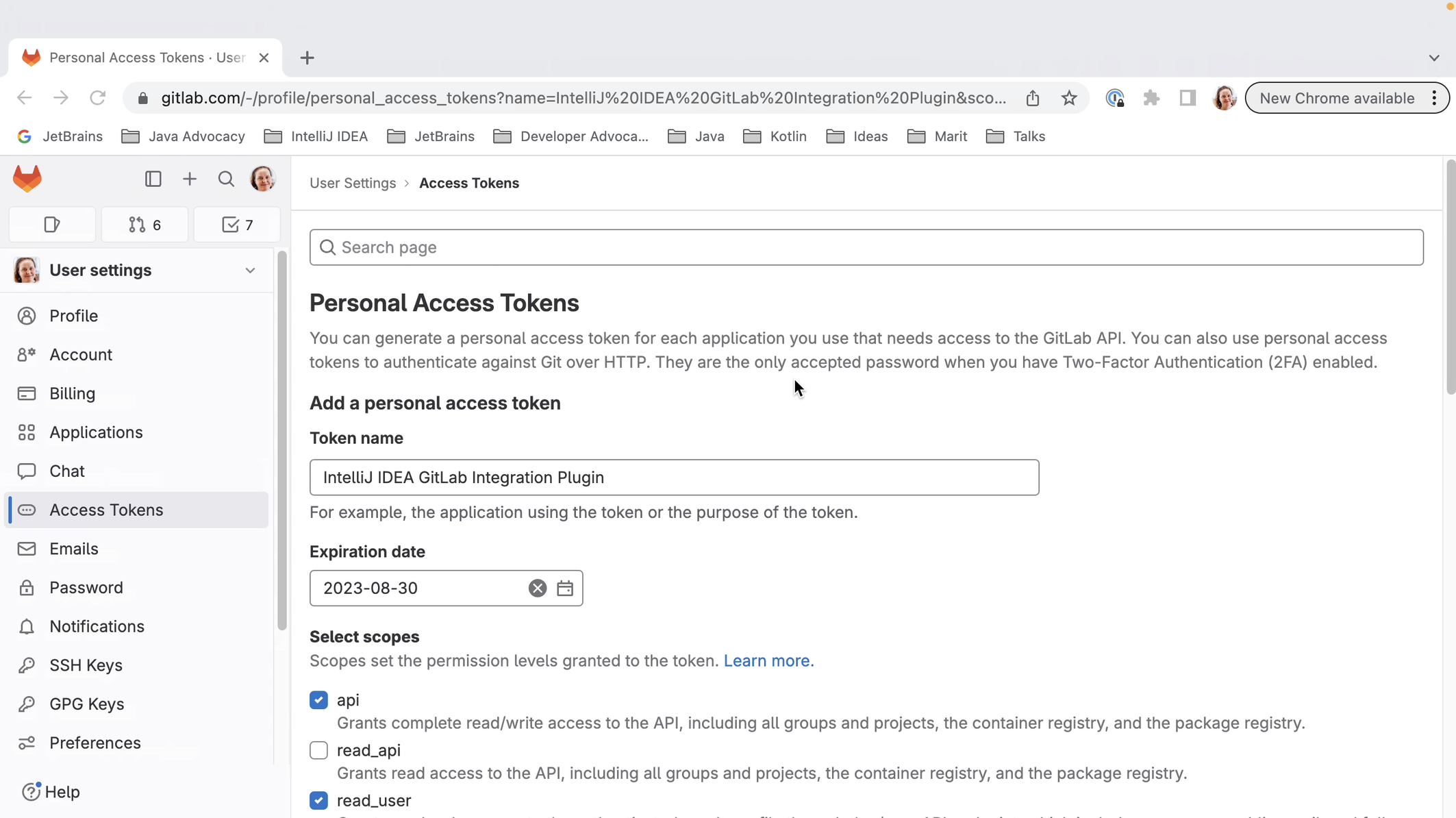
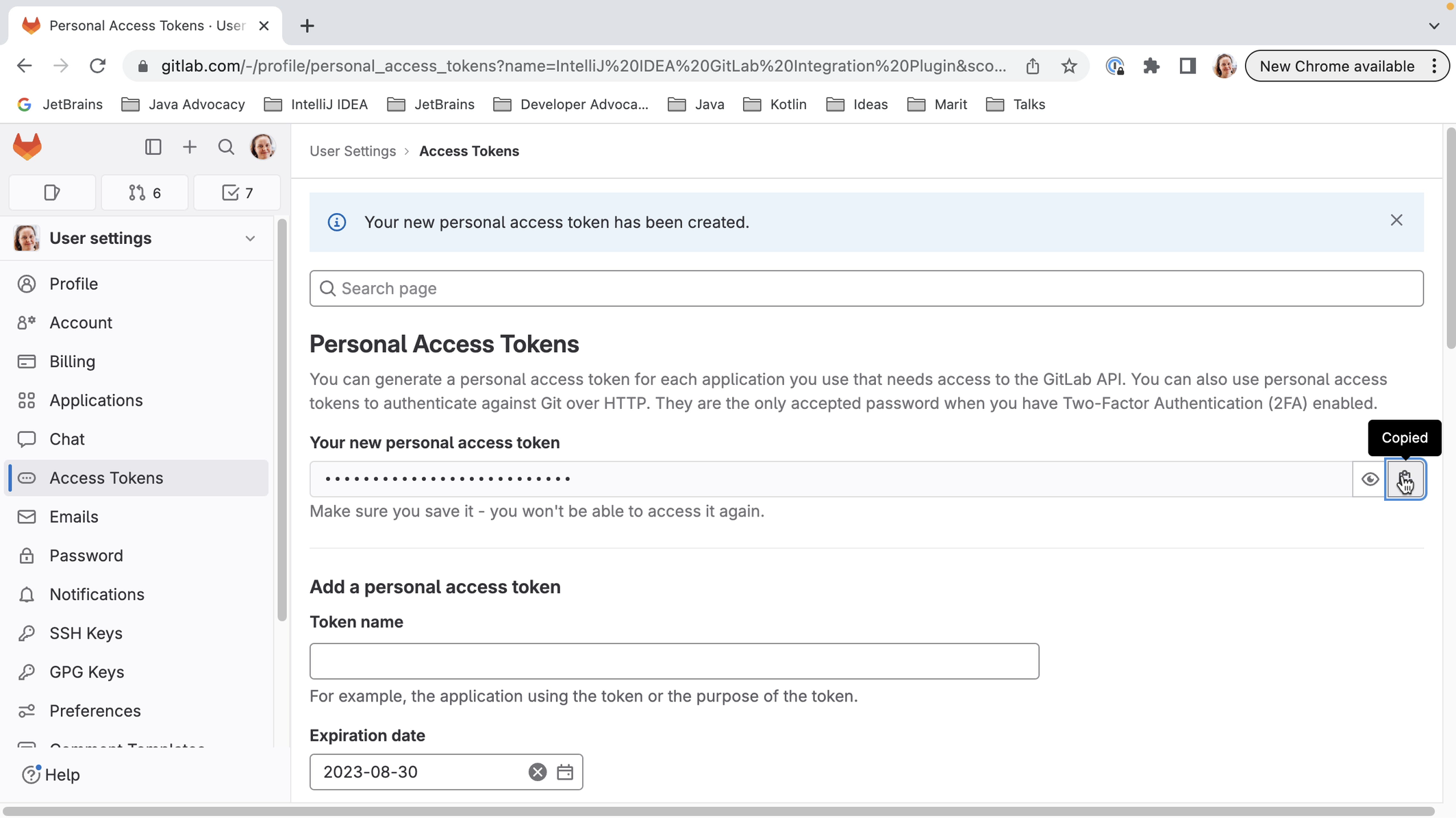
We can copy the token into the Token field in the popup and click Log In.
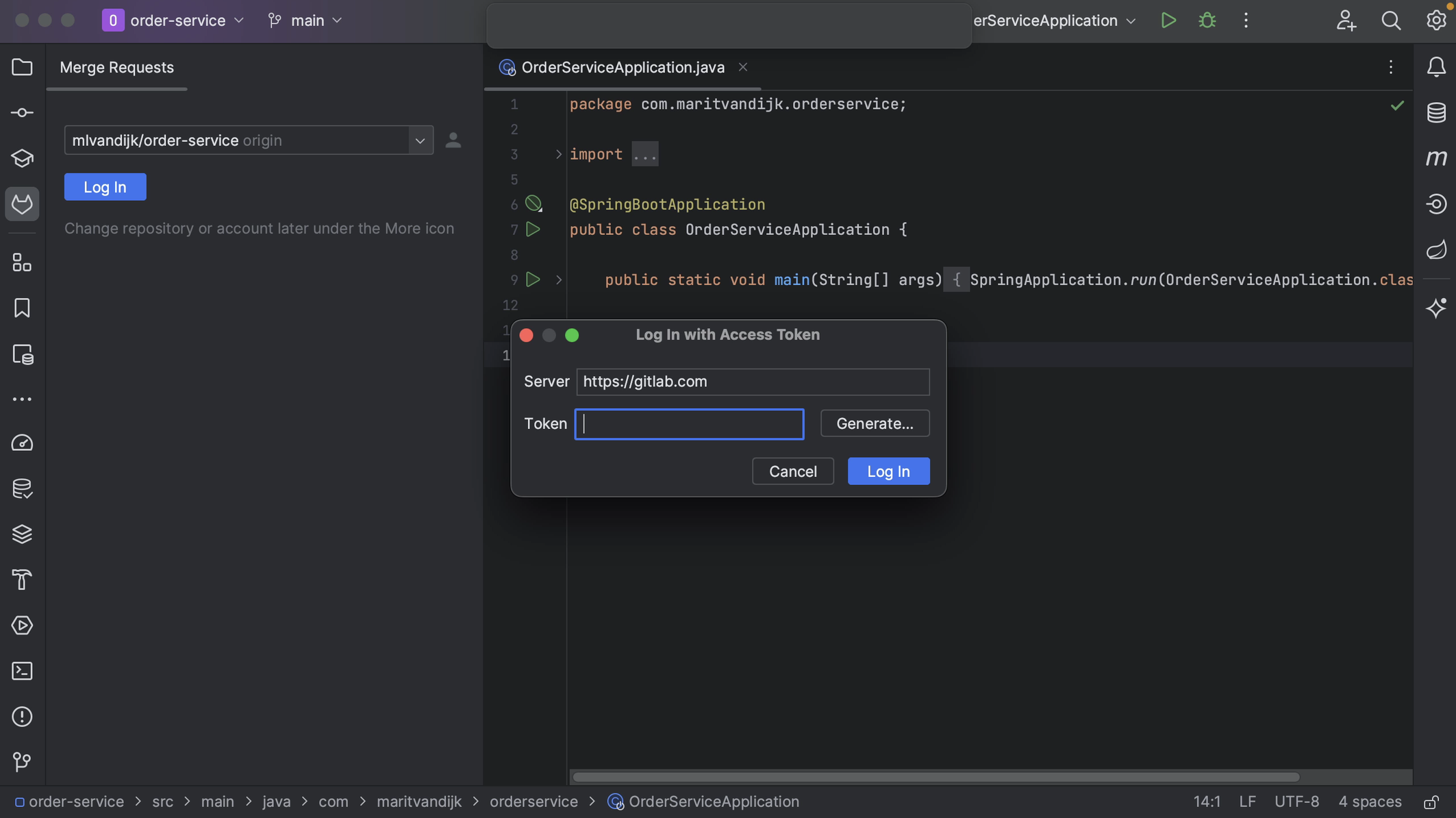
Alternatively, we can use an existing token, as long as it has the required scopes.
We can also log in to our GitLab account in the Settings. Open the Settings (⌘, on macOS | Ctrl+Alt+S on Windows/Linux) and go to Version Control > GitLab. Click Add Account (⌘N on macOS | Alt+Insert on Windows/Linux) to add an account if there is no account logged in, or click the + button at the top left to add an account. In the popup, add the Server if needed, paste the token from GitLab into the Token field in the popup and click Log In.
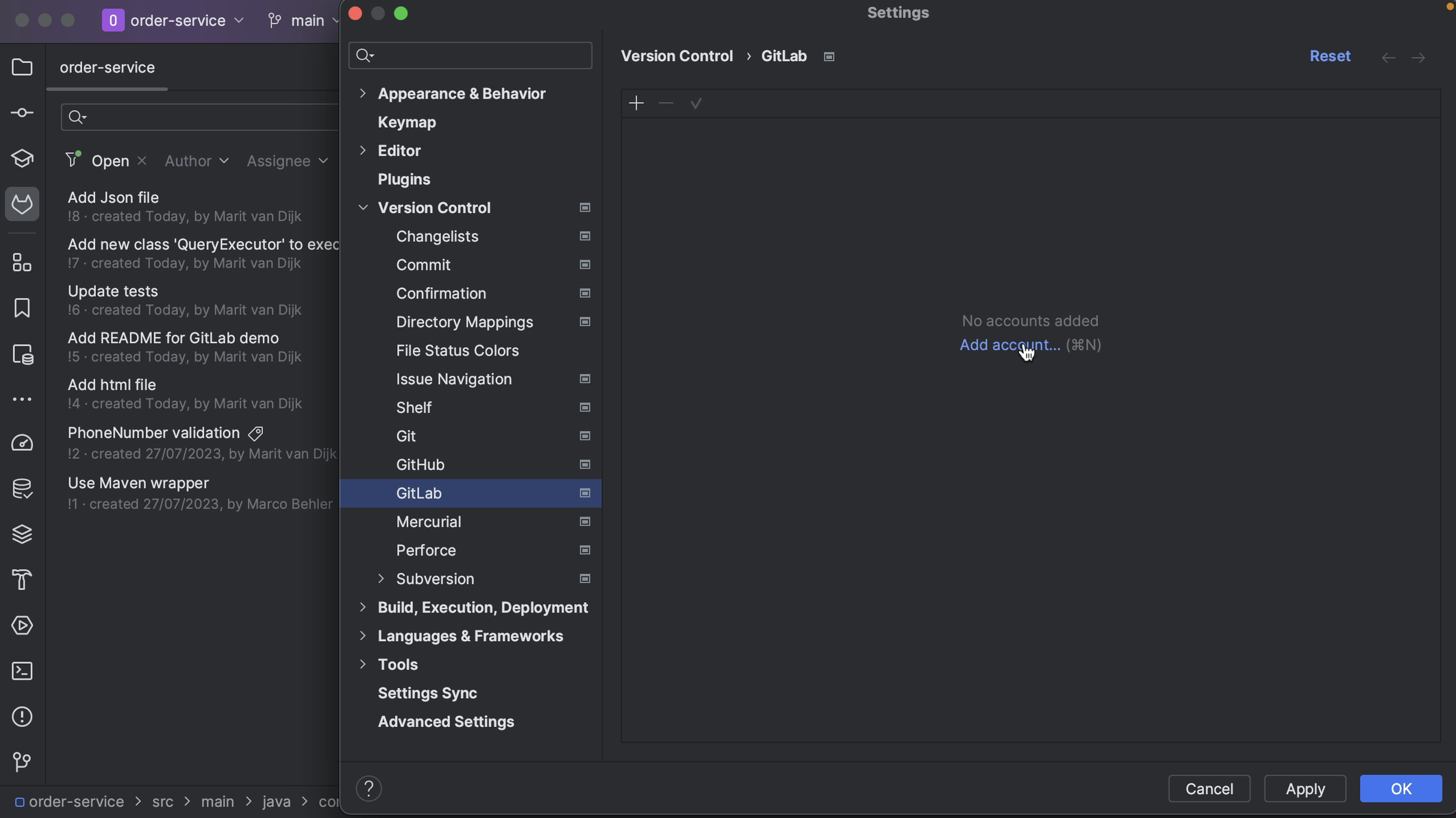
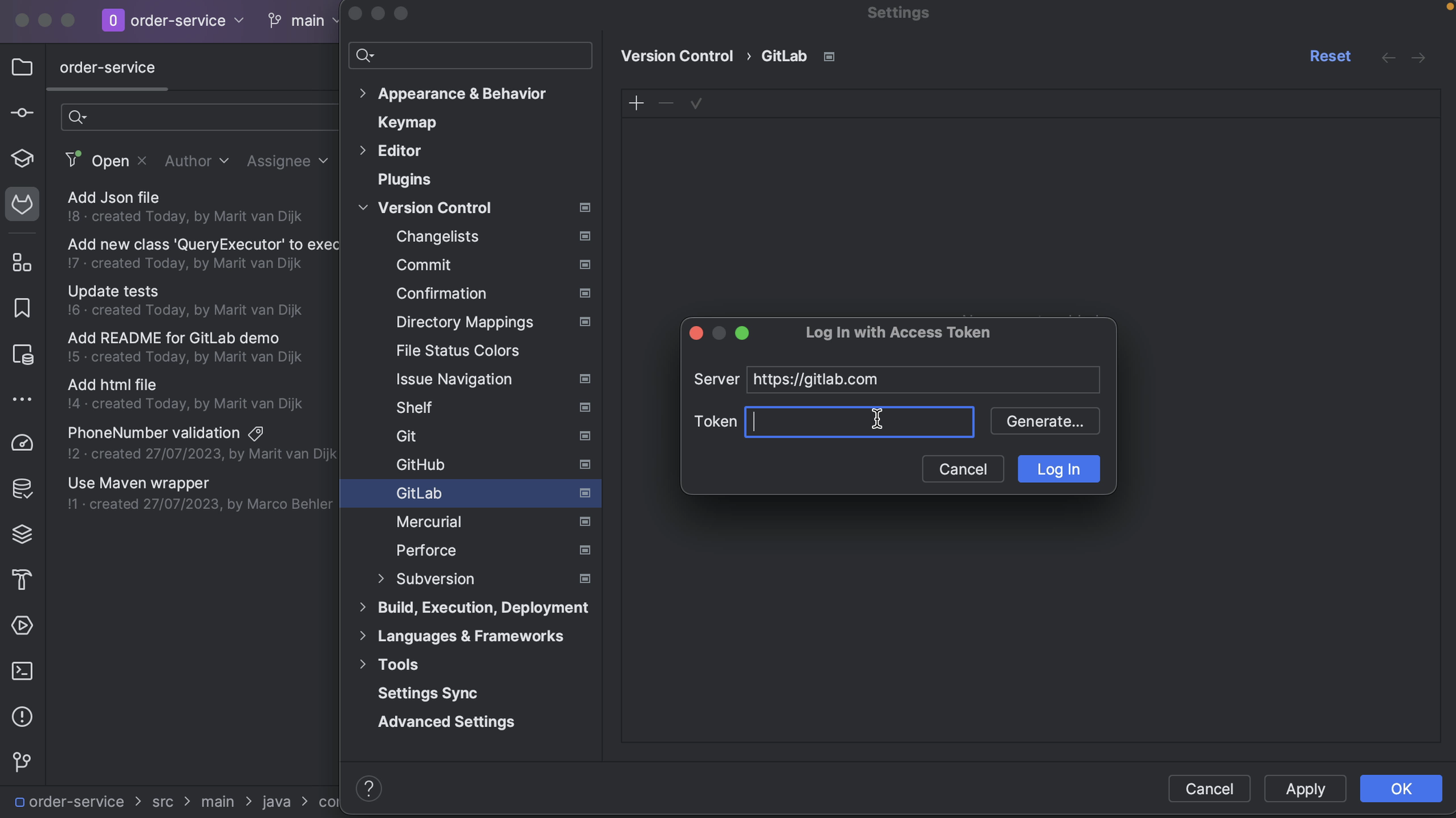
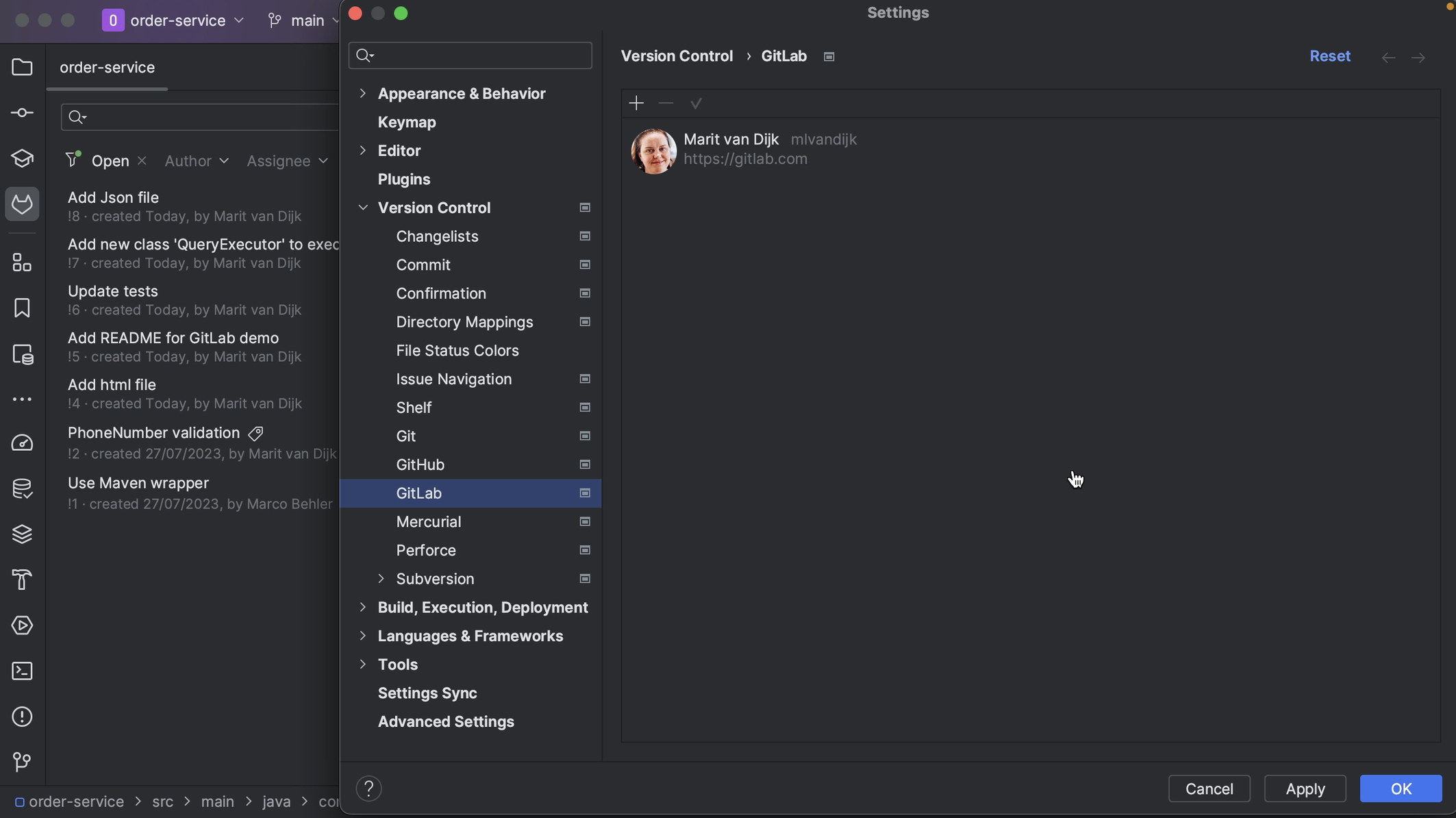
GitLab Merge Request tool window
Once we’re logged in, the GitLab Merge Requests tool window will show all open Merge Requests for the GitLab repository.
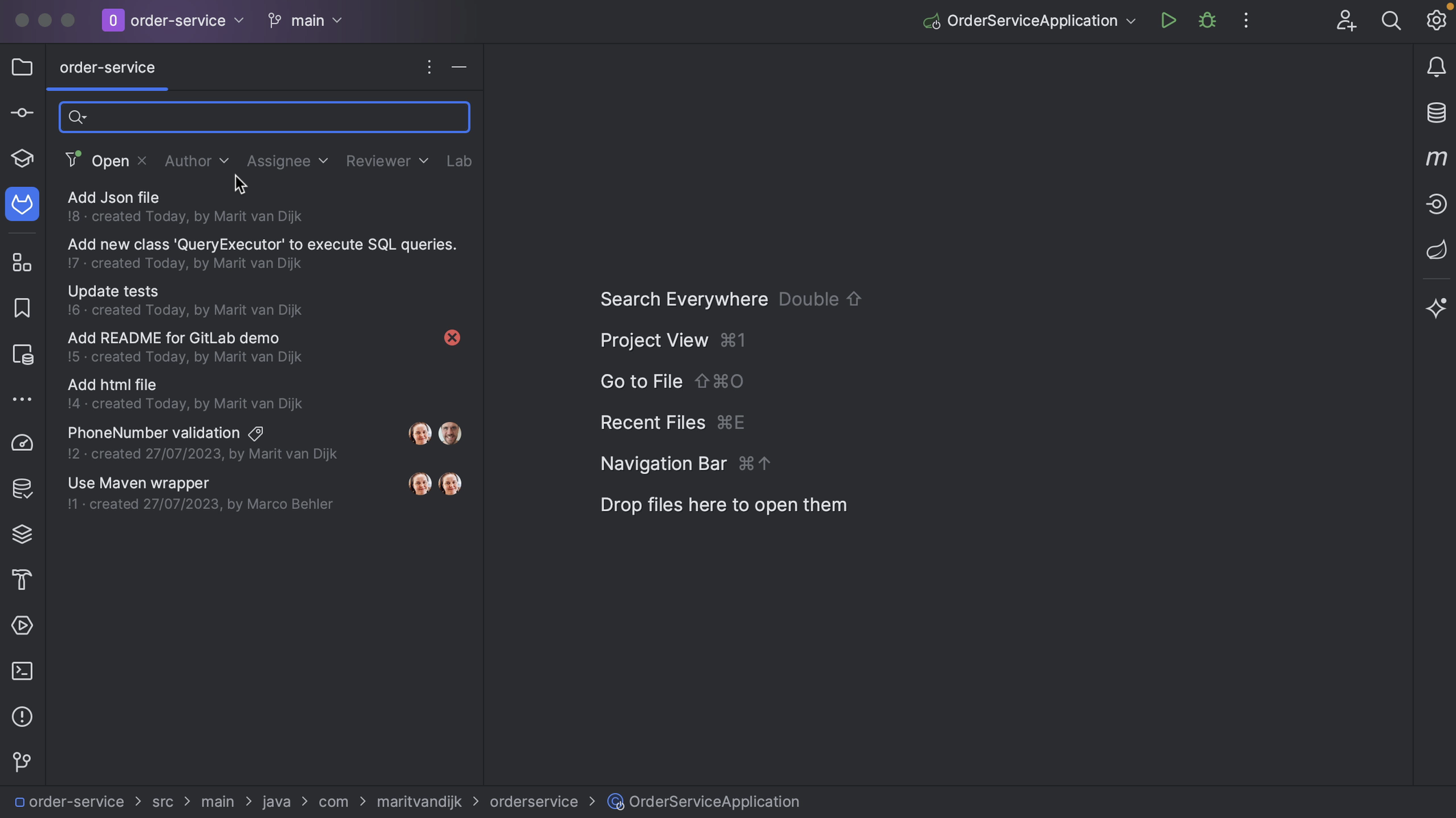
We can change the search criteria to look for specific Merge Requests. We can use predefined filters, or search for something more specific.
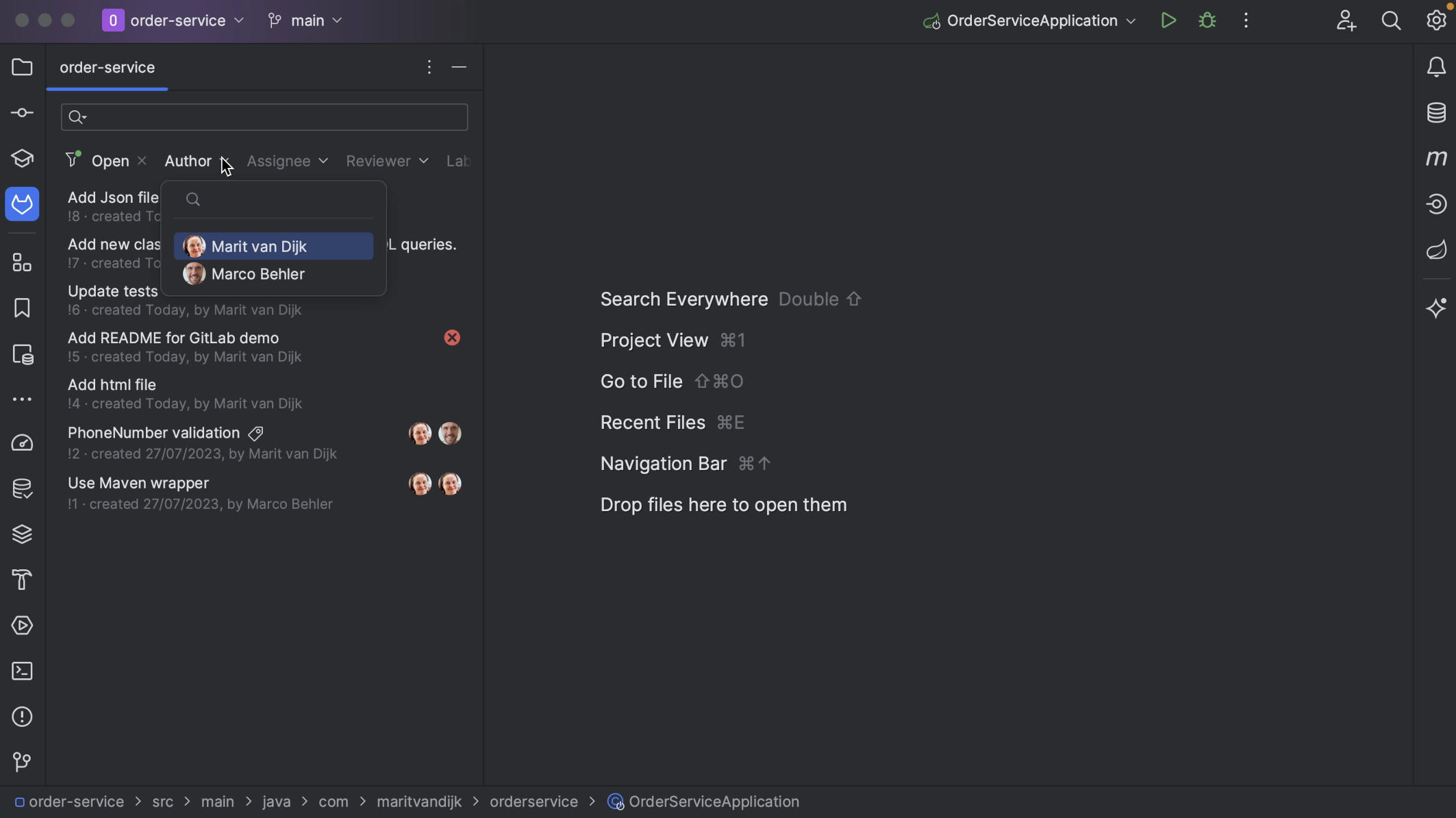
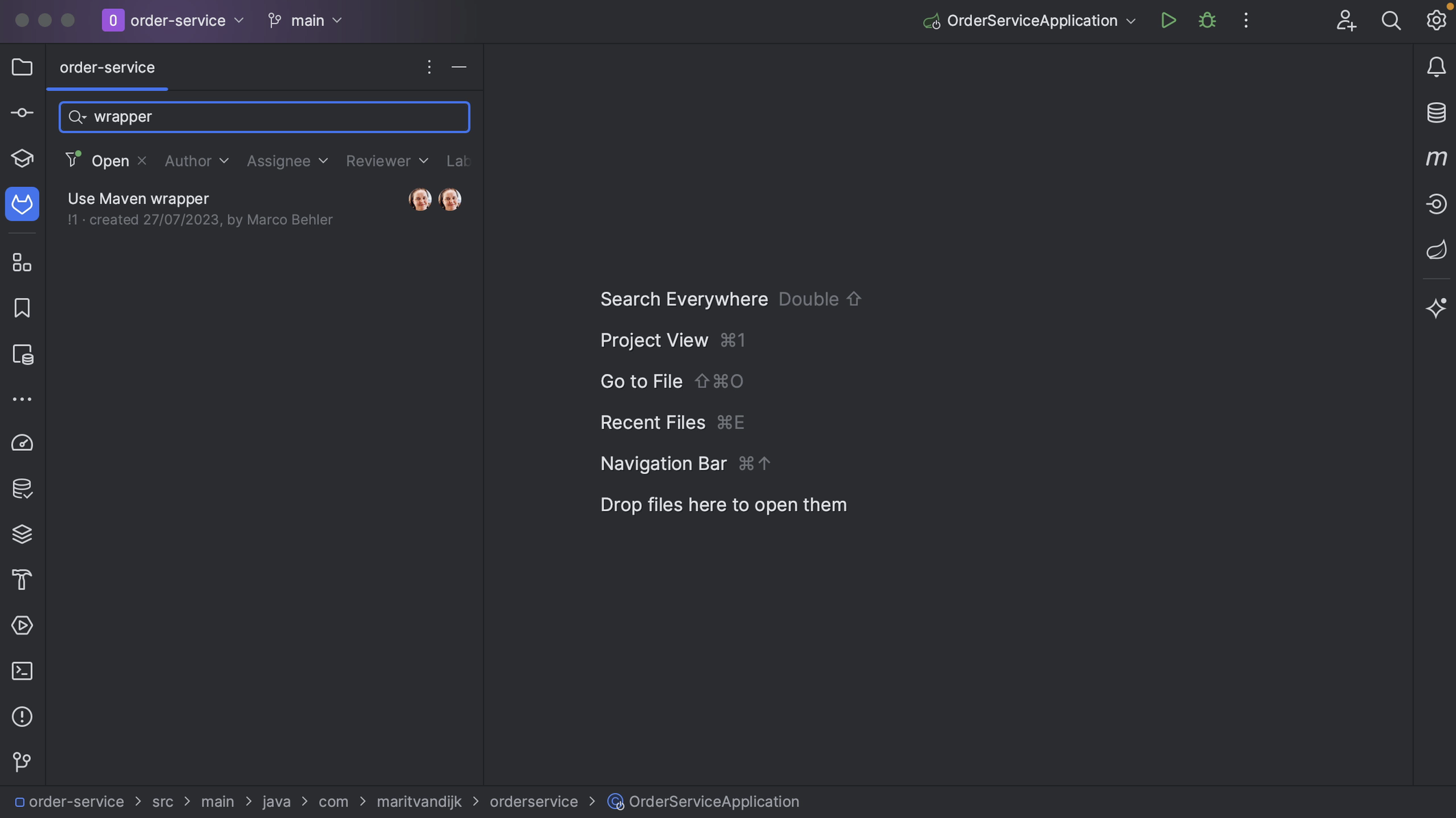
If the Merge Request has assignees and/or reviewers assigned, we can see them here.
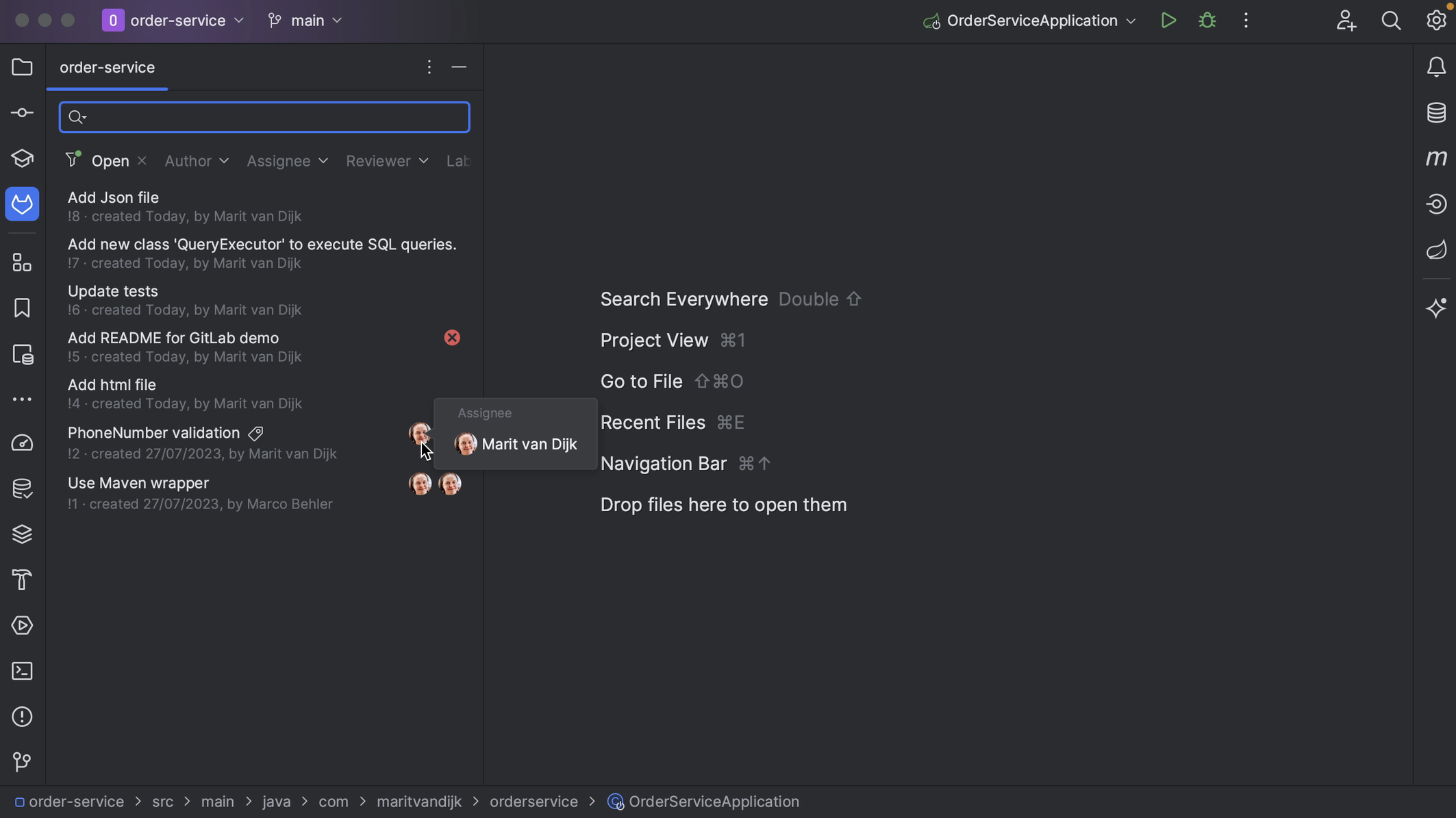
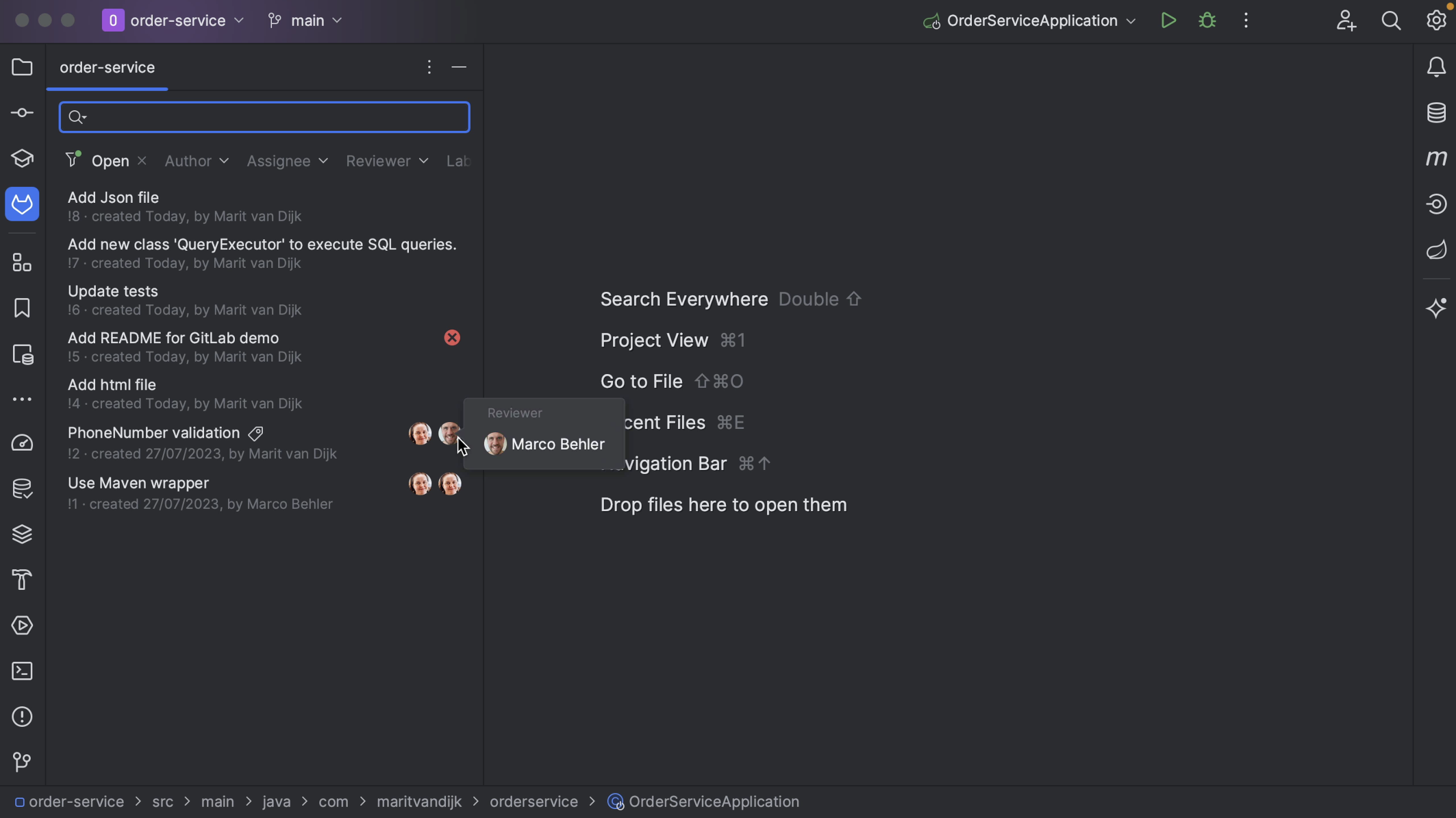
We can see the details of a specific Merge Request by double-clicking on it.

We can go back to the list of search results by clicking the project name in the top left of the Merge Requests tool window. We can see that the Merge Request we just looked at still has a tab open here, in case we want to go back.
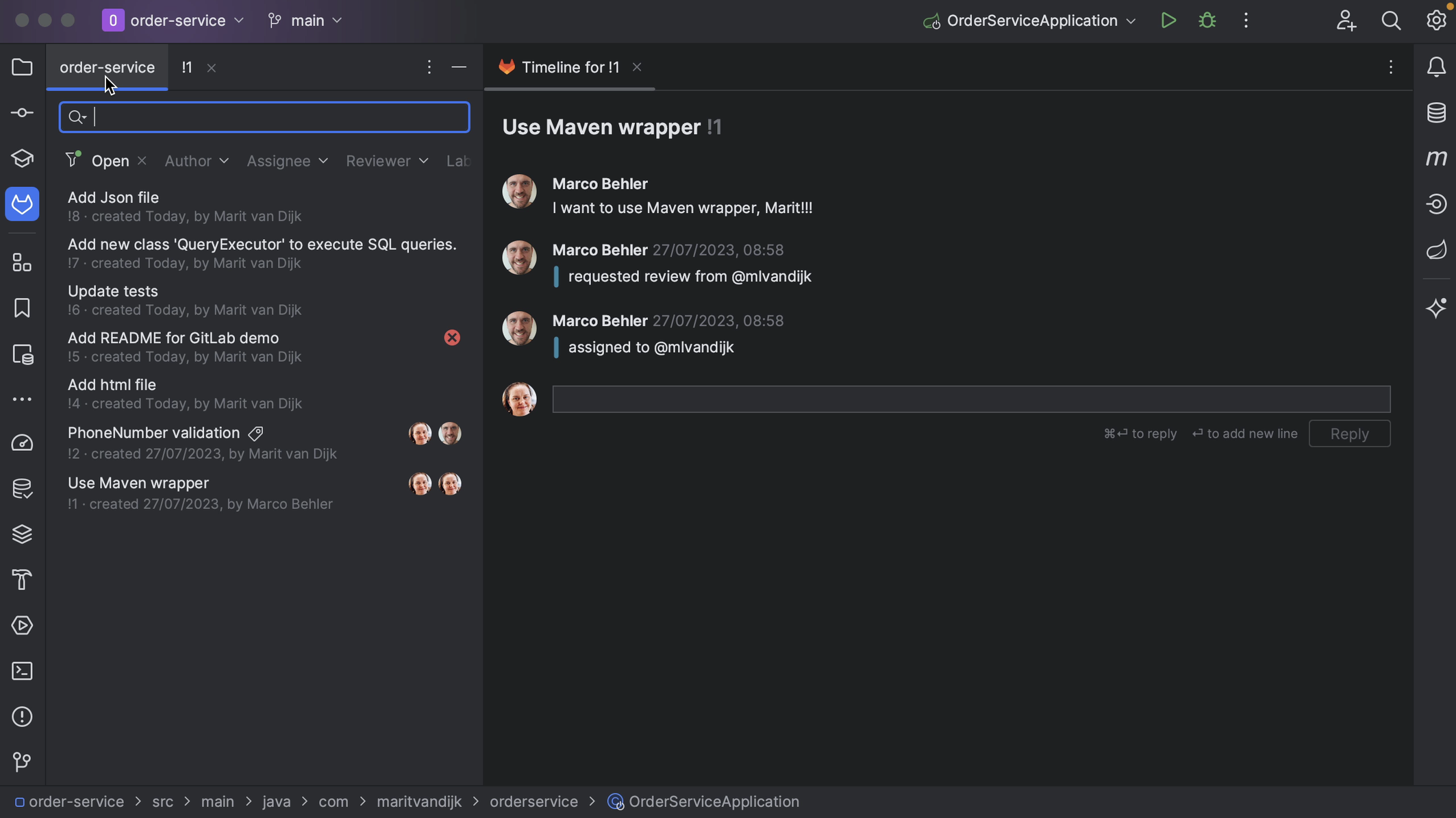
Usually, you’ll want to look for open Merge Requests, since these are the ones that need attention. Let’s double-click, or press Enter, on one of these Merge Requests.
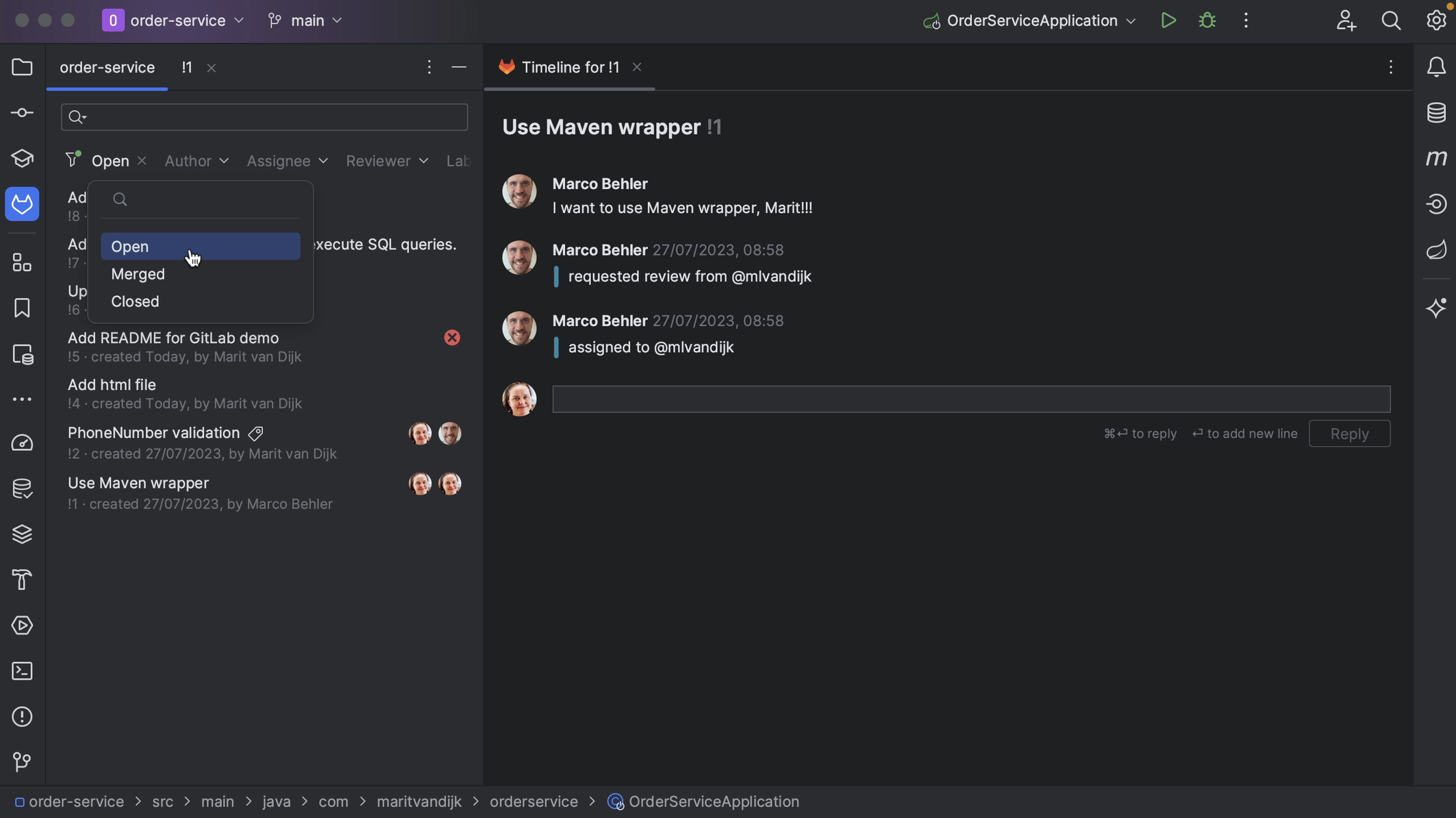
View GitLab Merge Requests inside IntelliJ IDEA
If the Merge Request does not have a reviewer assigned, we can assign one from the Merge Request tool window in IntelliJ IDEA. Click the three dots at the bottom left of the Merge Request details and select the action Request Review. From the list that pops up, select the reviewer(s) to assign this Merge Request to.
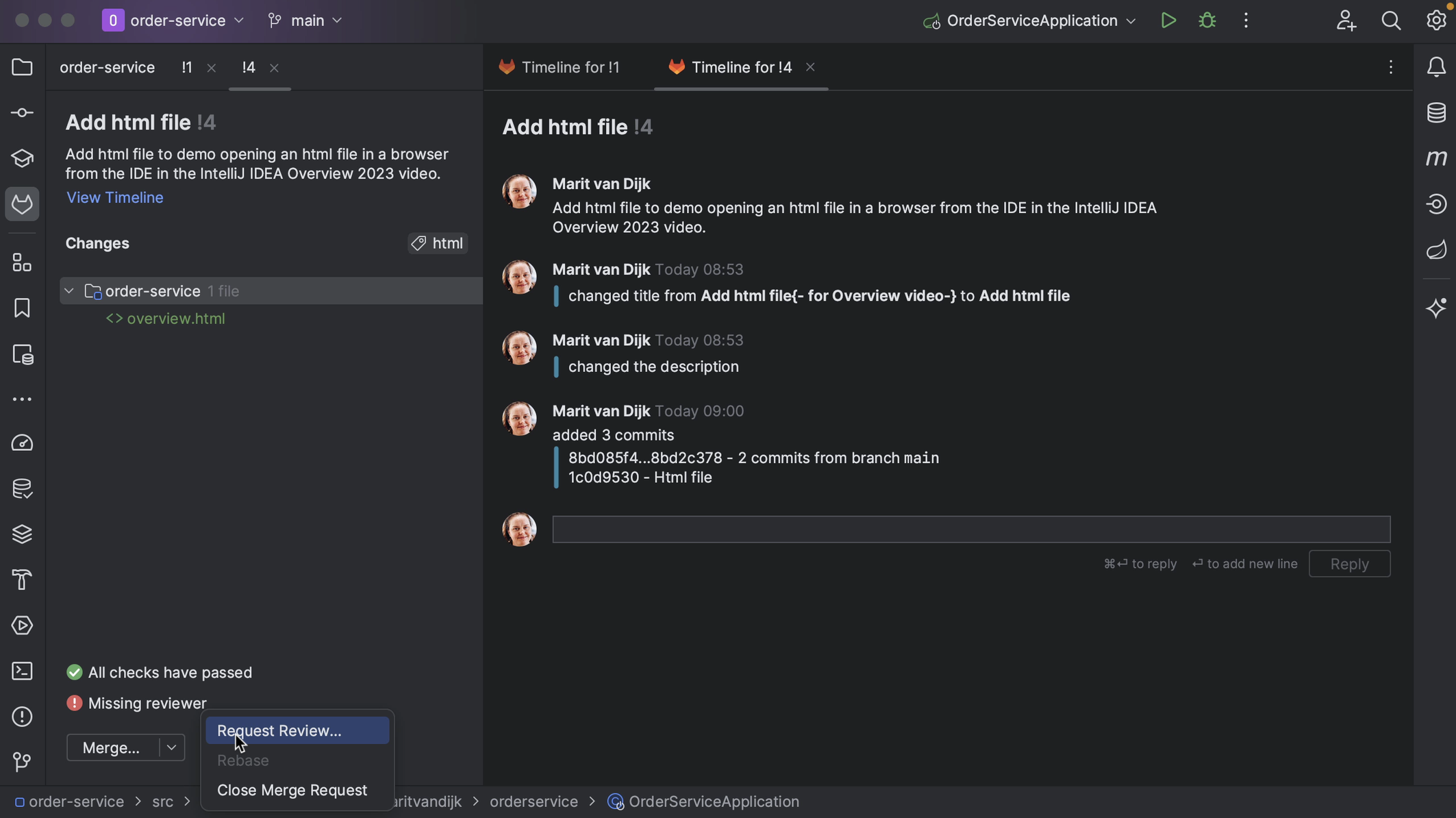
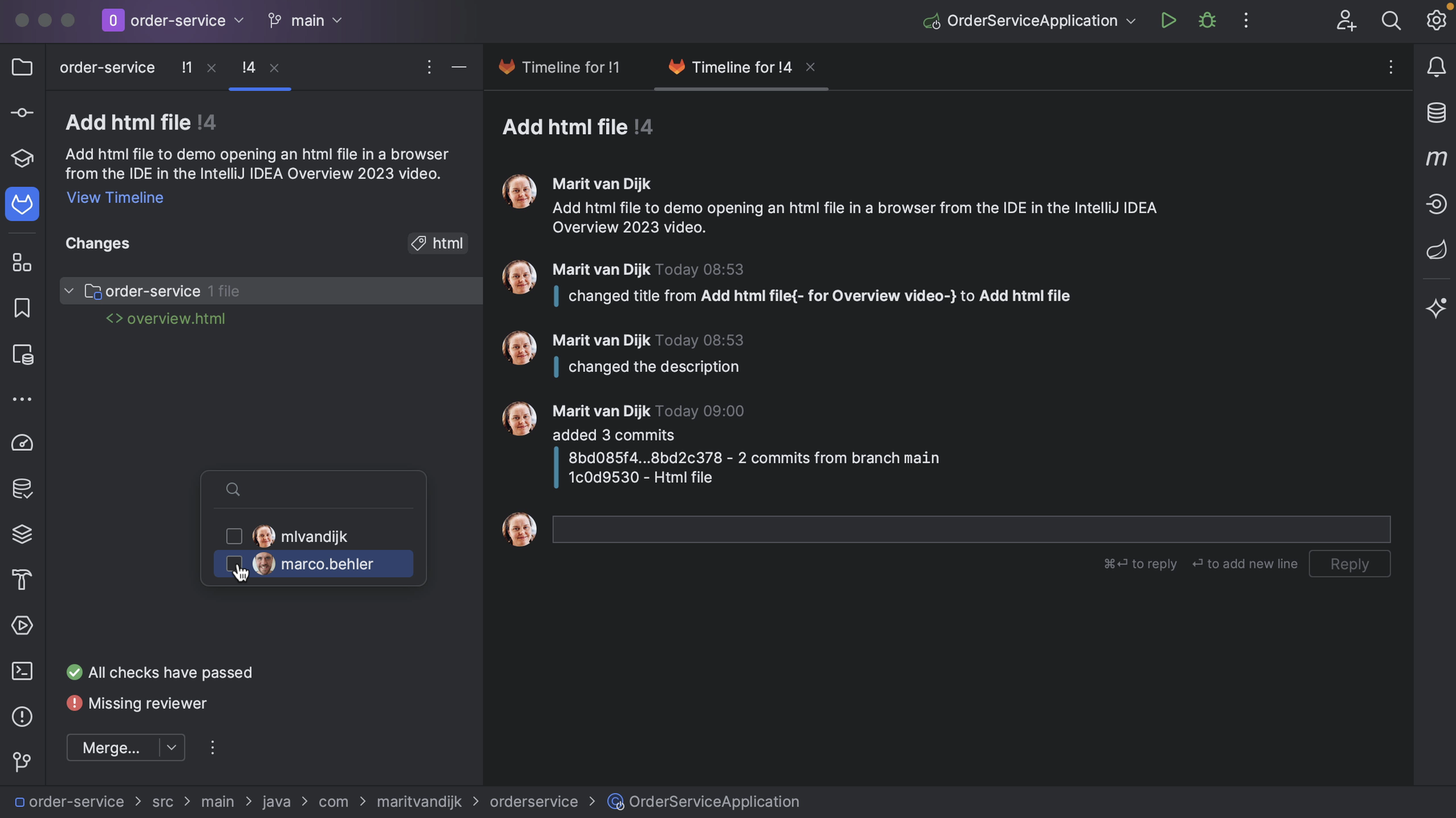
We can see the files that have been changed in the Merge Request in the bottom left window, and the timeline in the main editor pane.
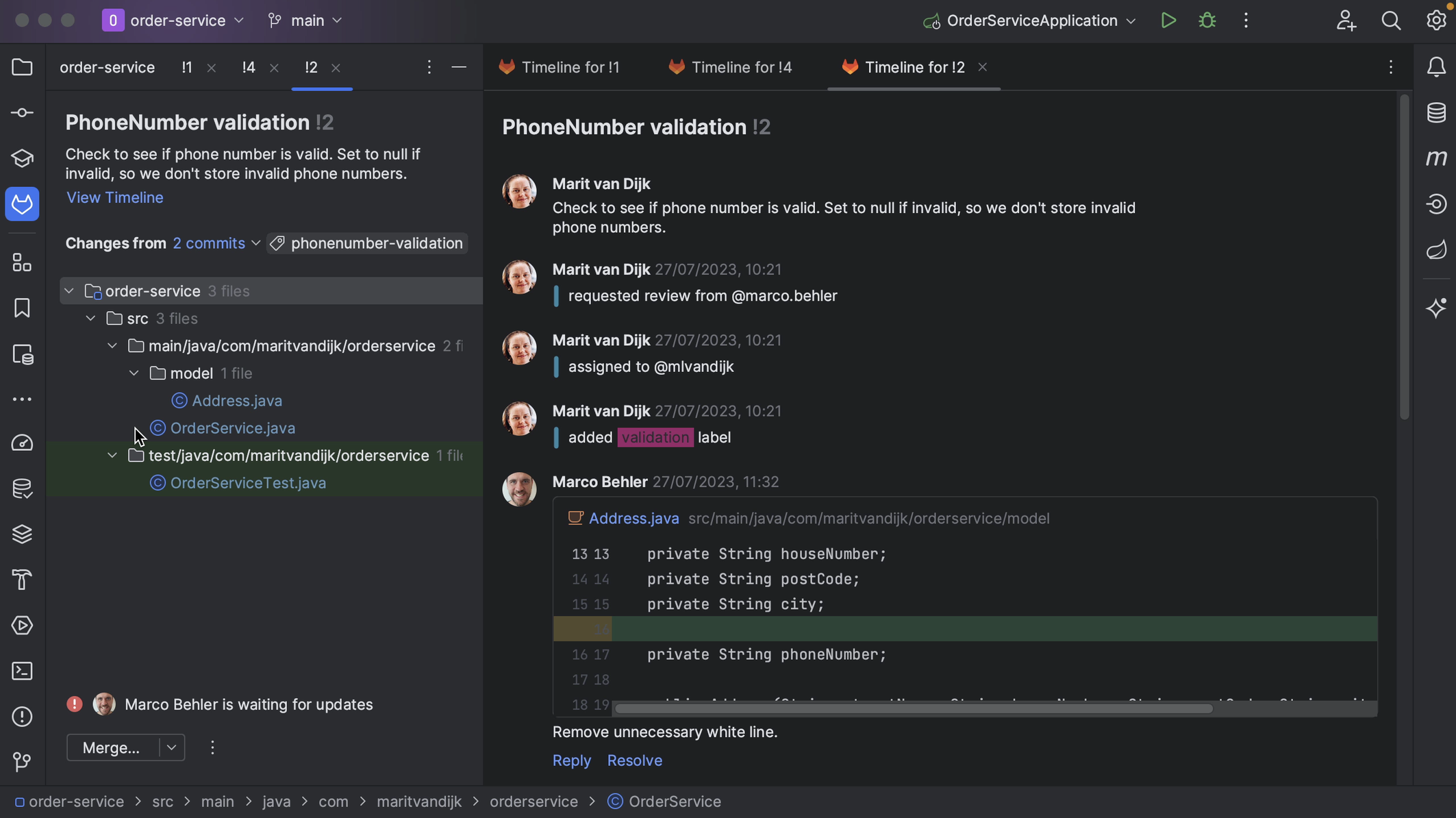
We can also select a file to see the diff as well as the comments for that file. We can go back to the timeline by clicking View Timeline.
The timeline shows the same information as the GitLab Merge Request activity page. The timeline shows activity on the Merge Request, including comments and other status changes in the main editor pane. If there are inline comments on the code, we can see them here.
It also shows the result of any checks that were run. We can go to the details to see which checks failed, and even click them to go straight to the failing check on GitLab, so we can look at the details.
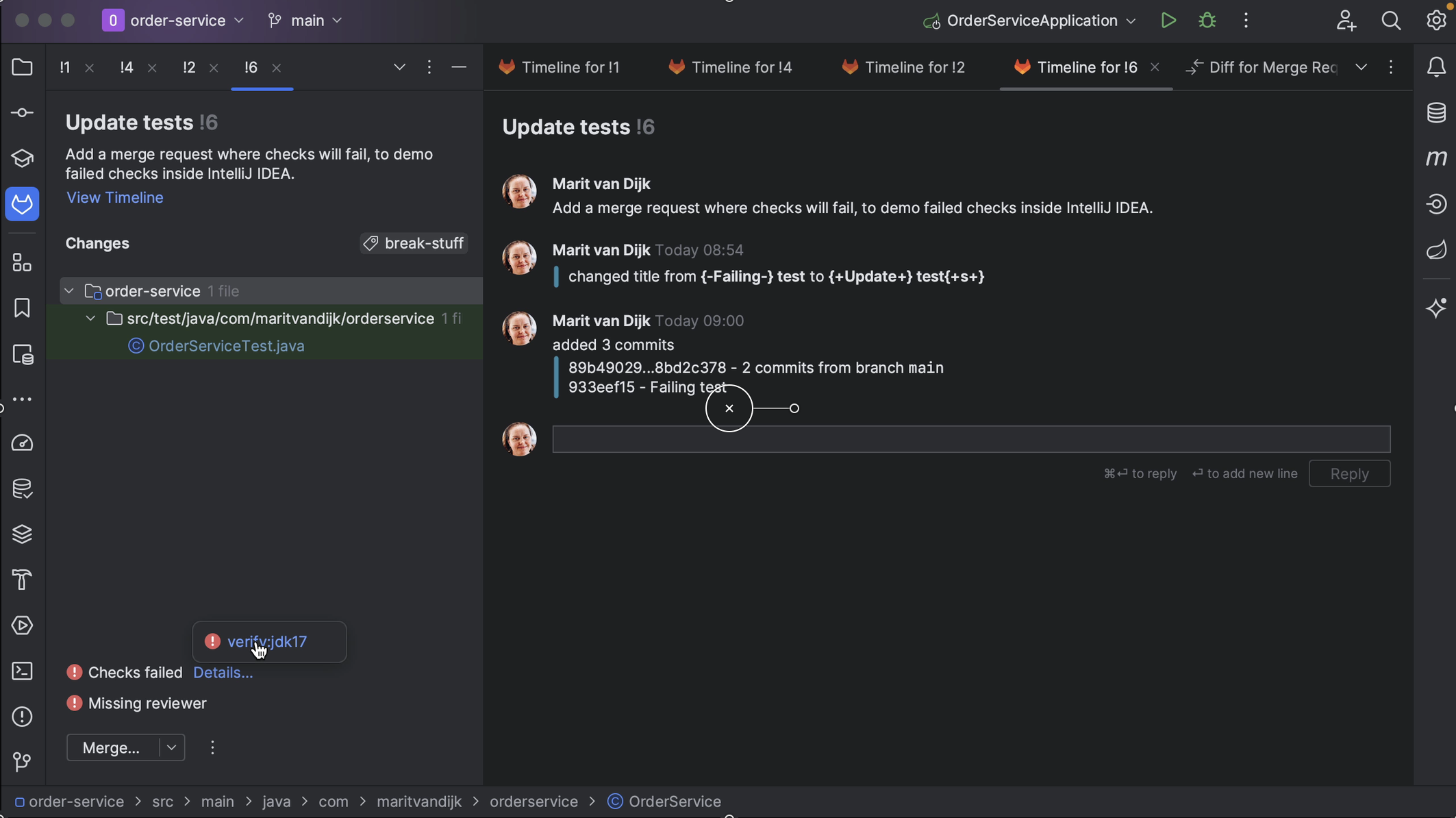
We can open the Merge Request in our browser in several ways. We can right-click the Merge Request number and select Open in Browser. Alternatively, we can open the Merge Request in our browser by right-clicking it, either when it’s already open, or in the list of Merge Requests and selecting Open Merge Request in Browser.
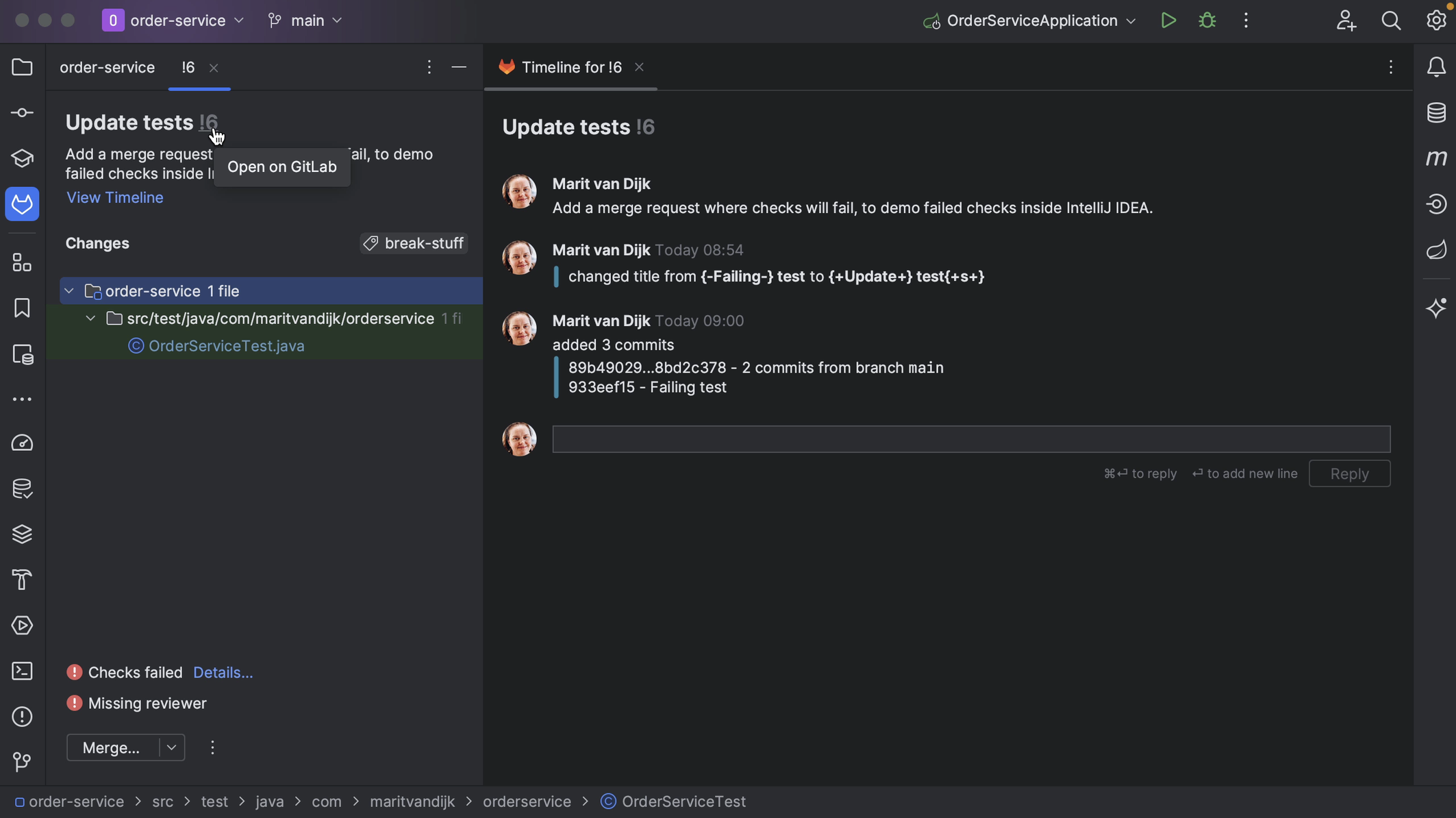
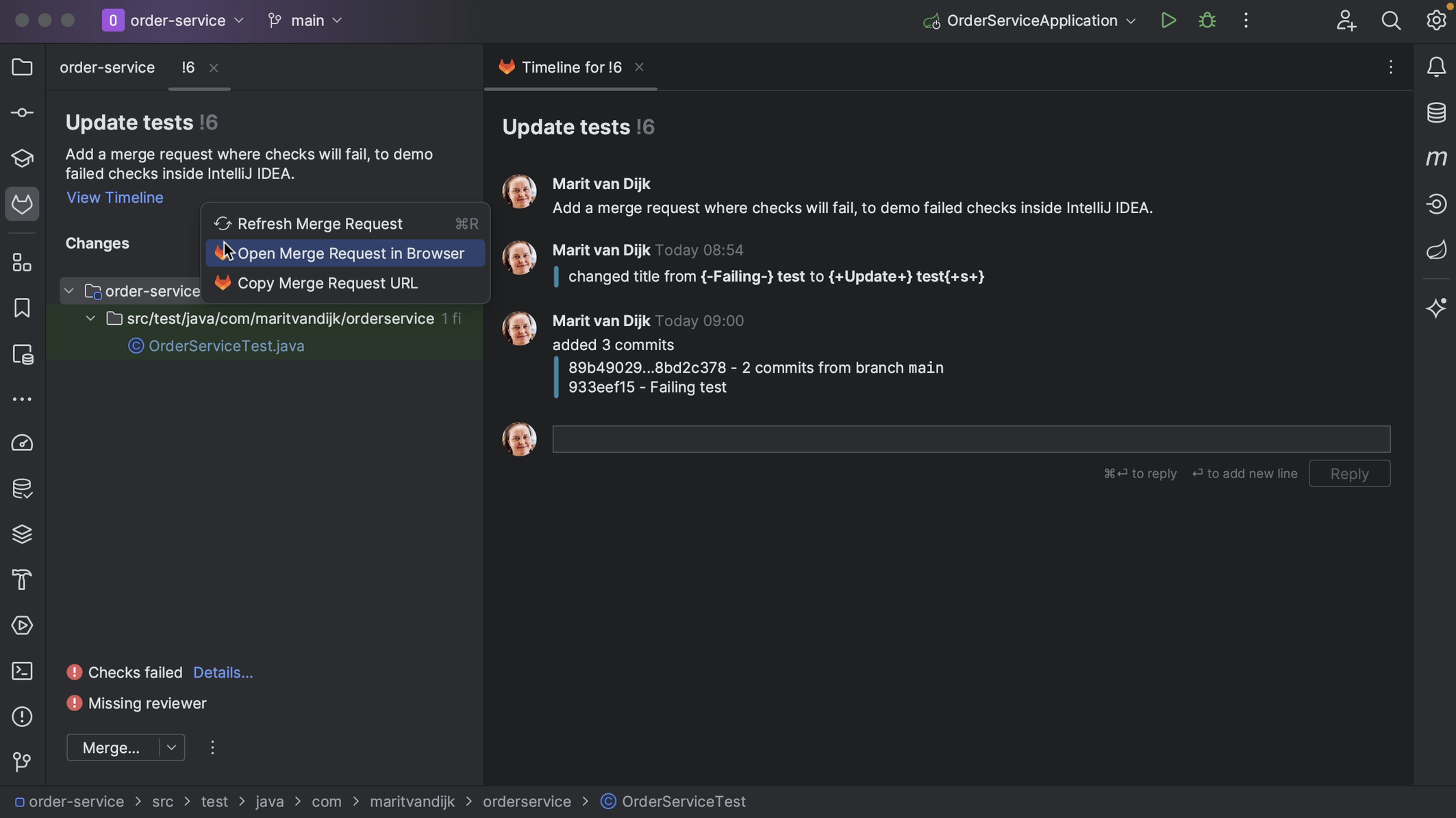
IntelliJ IDEA also shows if there are any conflicts, so we know if this request is safe to merge or not.
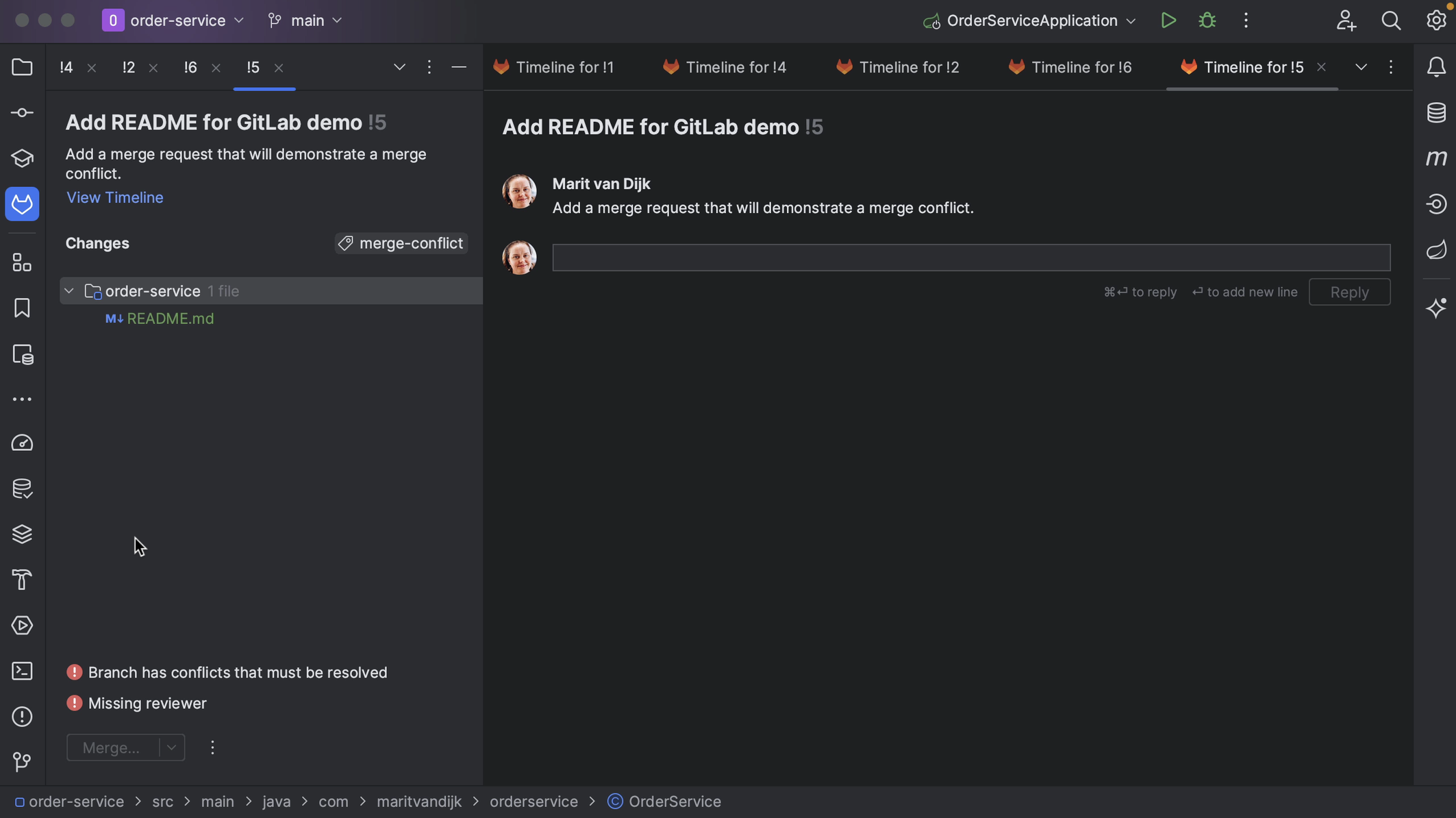
We can open any of the files that make up the Merge Request, and IntelliJ IDEA will show them in the diff viewer, so we can have a closer look at the changes that make up the Merge Request. Inline comments will be displayed in the diff view too. Alternatively, we can open the diff view by selecting the file and using the shortcut for Show Diff (⌘D on macOS | Ctrl+D on Windows/Linux).
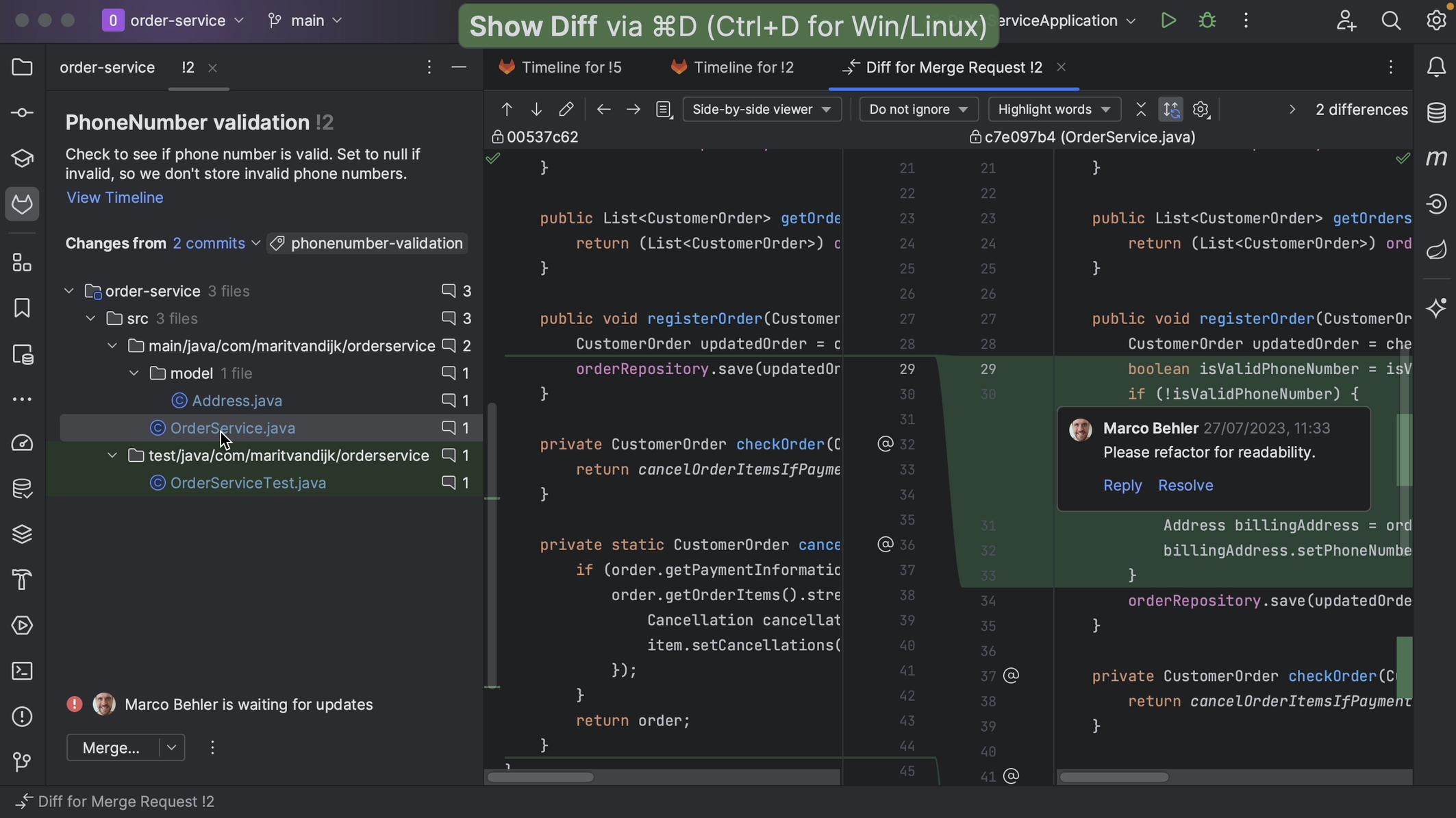
If the Merge Request contains changes to multiple files, we can navigate between those files. We can do so using the arrows at the top of the diff viewer, or using the shortcuts to Compare Next File (⌃⇧→ on macOS | Alt+→ on Windows/Linux) or Compare Previous File (⌃⇧← on macOS |Alt+← on Windows/Linux).

If the Merge Request consists of multiple commits, we can see the individual commits in the Changes from dropdown list. We can look at the changes for an individual commit if we want.
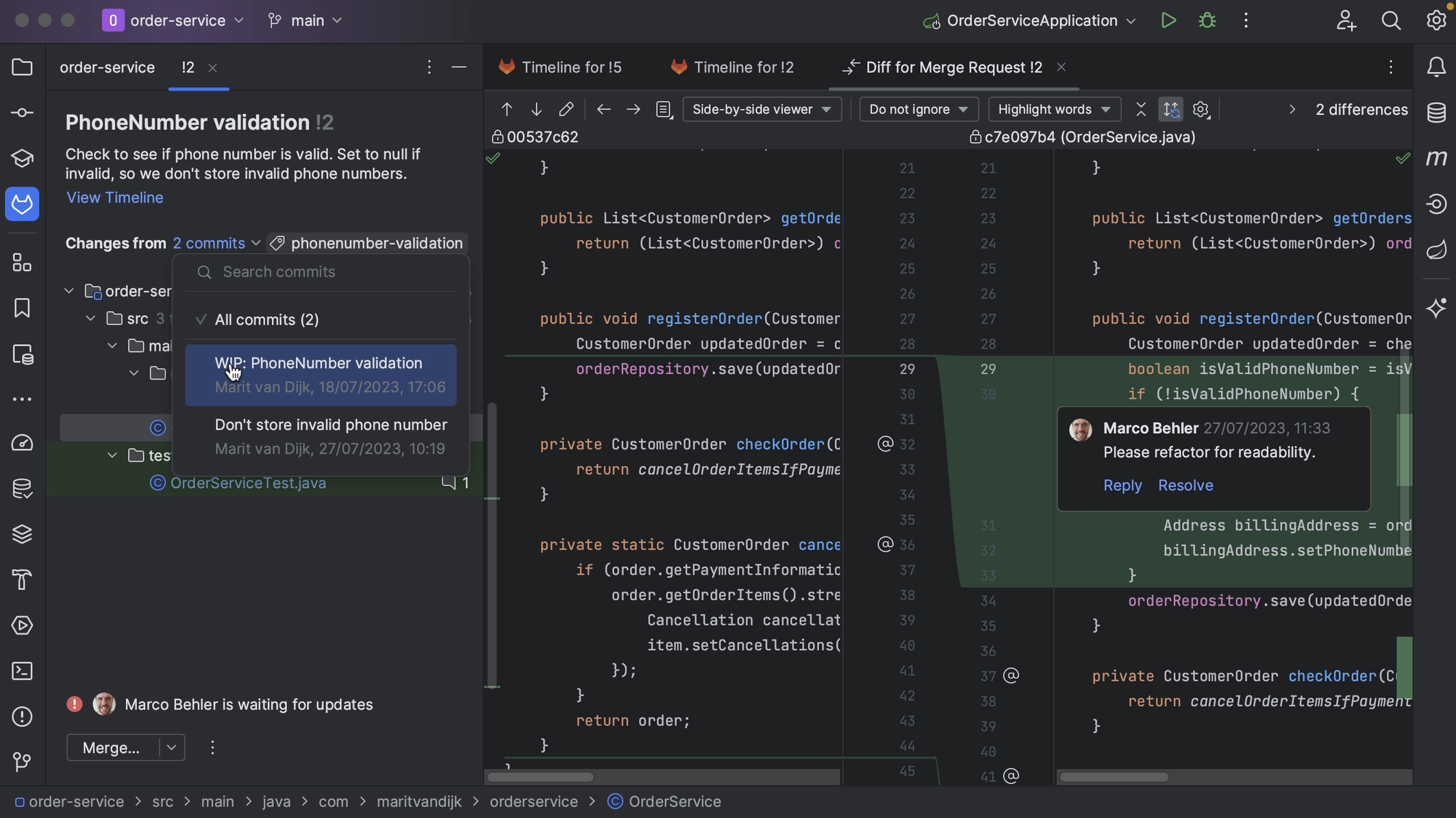
We can also see the number of comments for the Merge Request, and for each file.
We can Hide All Windows (⇧⌘F12 on macOS | Ctrl+Shift+F12 on Windows/Linux) to focus on the diff. We can Restore Windows using the same shortcut.
Alternatively, we can reopen the Merge Requests window by opening the Recent Files dialog (⌘ E on macOS | Ctrl+E on Windows/Linux), which also lets us open up any of the Tool Windows. Here we can search for “merge” to find the Merge Request tool window.
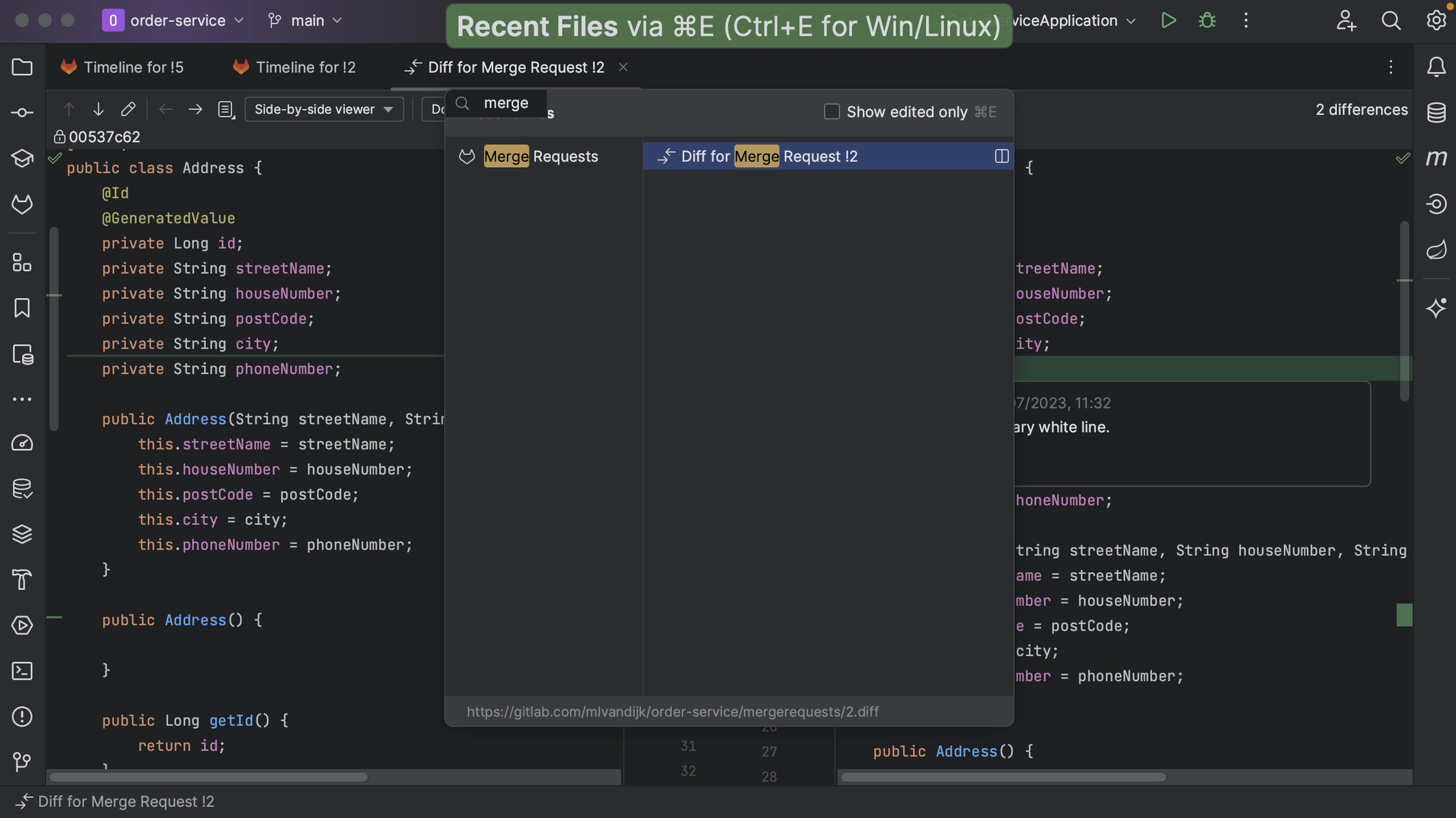
Adding comments from GitLab and IntelliJ IDEA
Let’s look at comments on our Merge Request.
We can add comments to the GitLab conversation. Comments on this page are comments that apply to the Merge Request as a whole, and not a specific piece of code. We can see these comments inside IntelliJ IDEA too. We might need to refresh our Merge Request window, either using the shortcut to Refresh Reviews (⌘R on macOS | Ctrl+F5 on Windows/Linux) or by right-clicking the Merge Request window and selecting Refresh Merge Request.
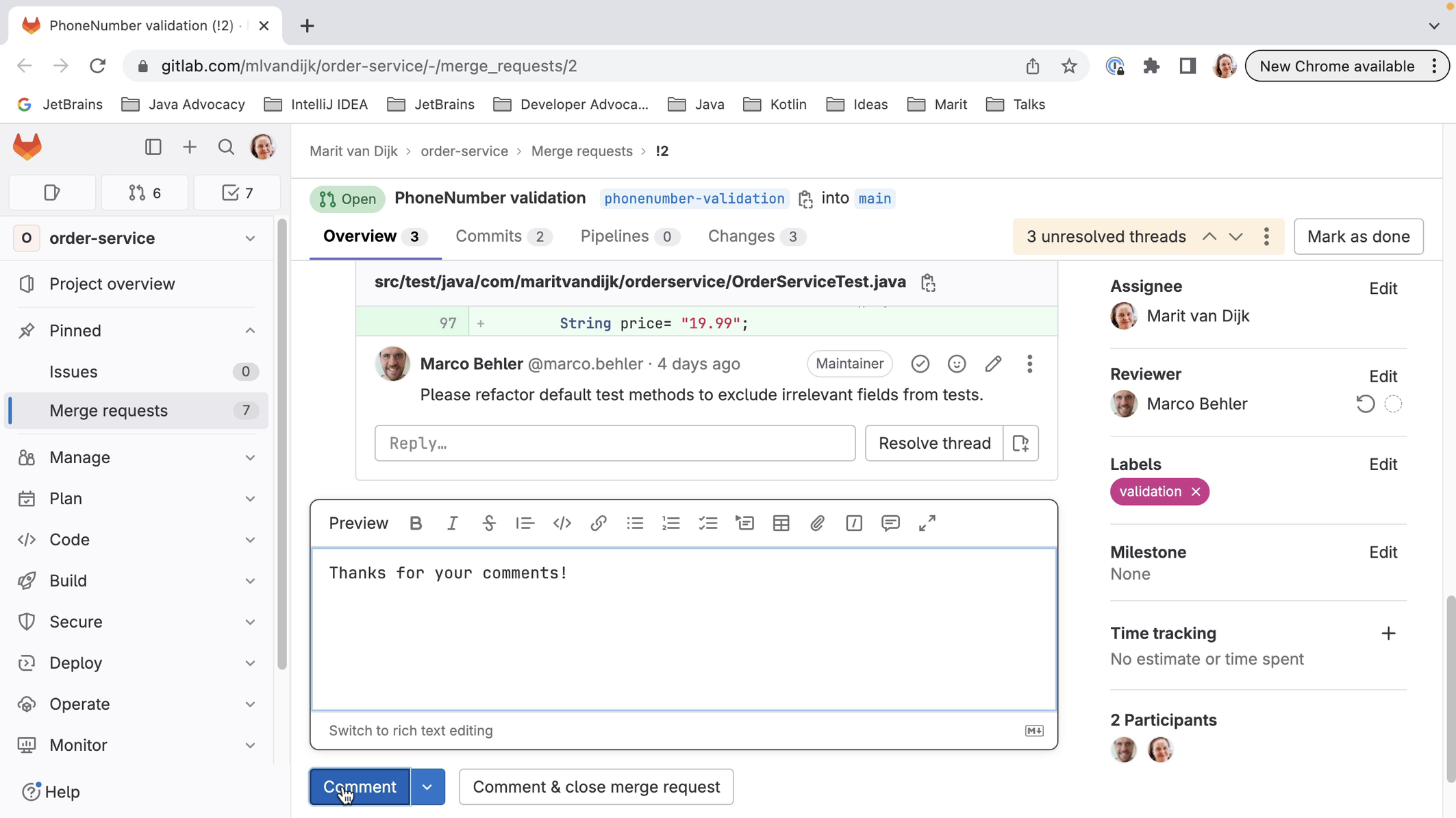
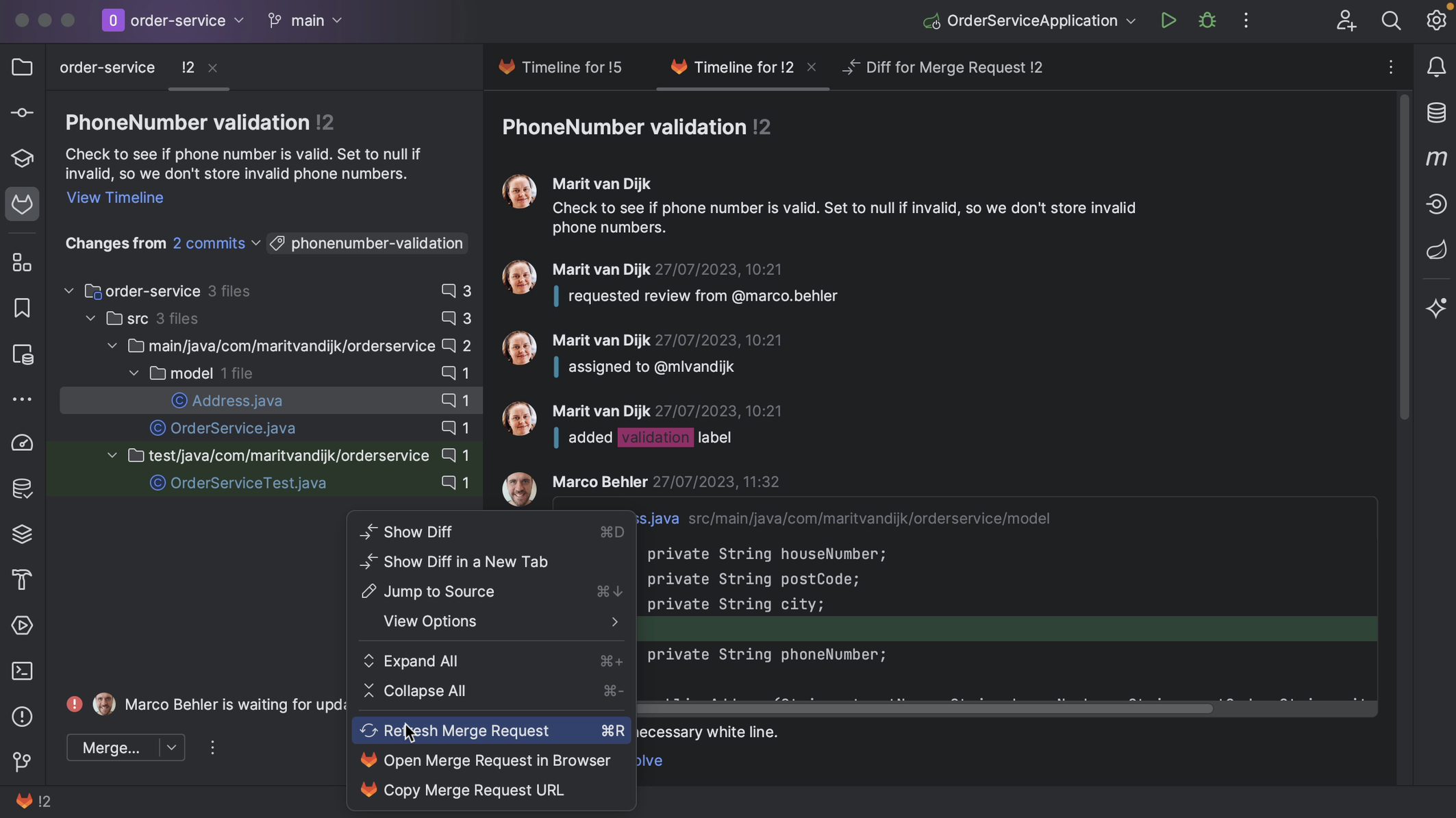
We can also add comments from inside IntelliJ IDEA. We can place high-level comments, like the comment we just placed from GitLab.
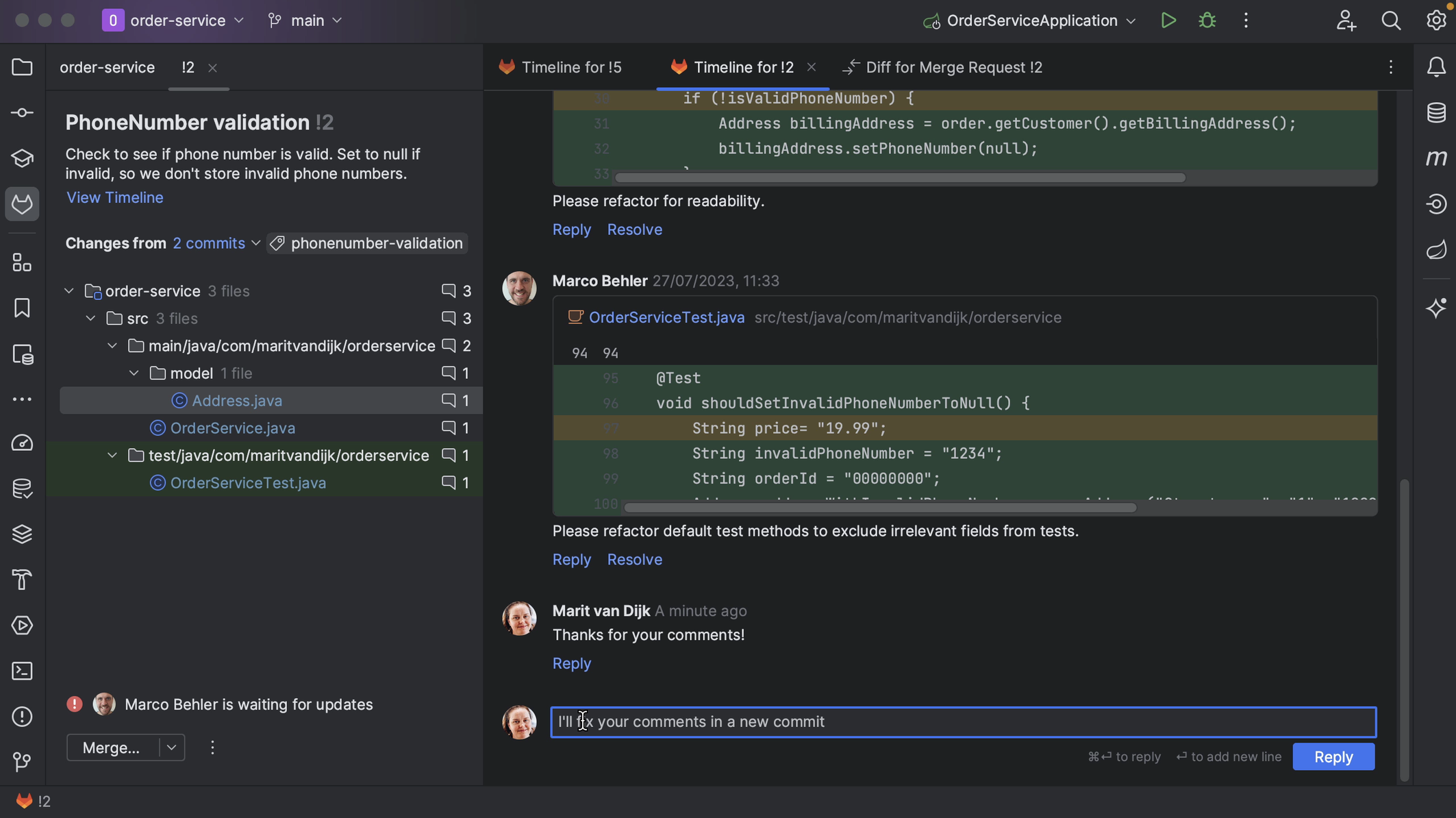
We might also want to add comments on particular parts of the code. We can do so from inside IntelliJ IDEA by clicking on the plus in the gutter of the diff viewer. For example, let’s add a comment to the current Merge Request.
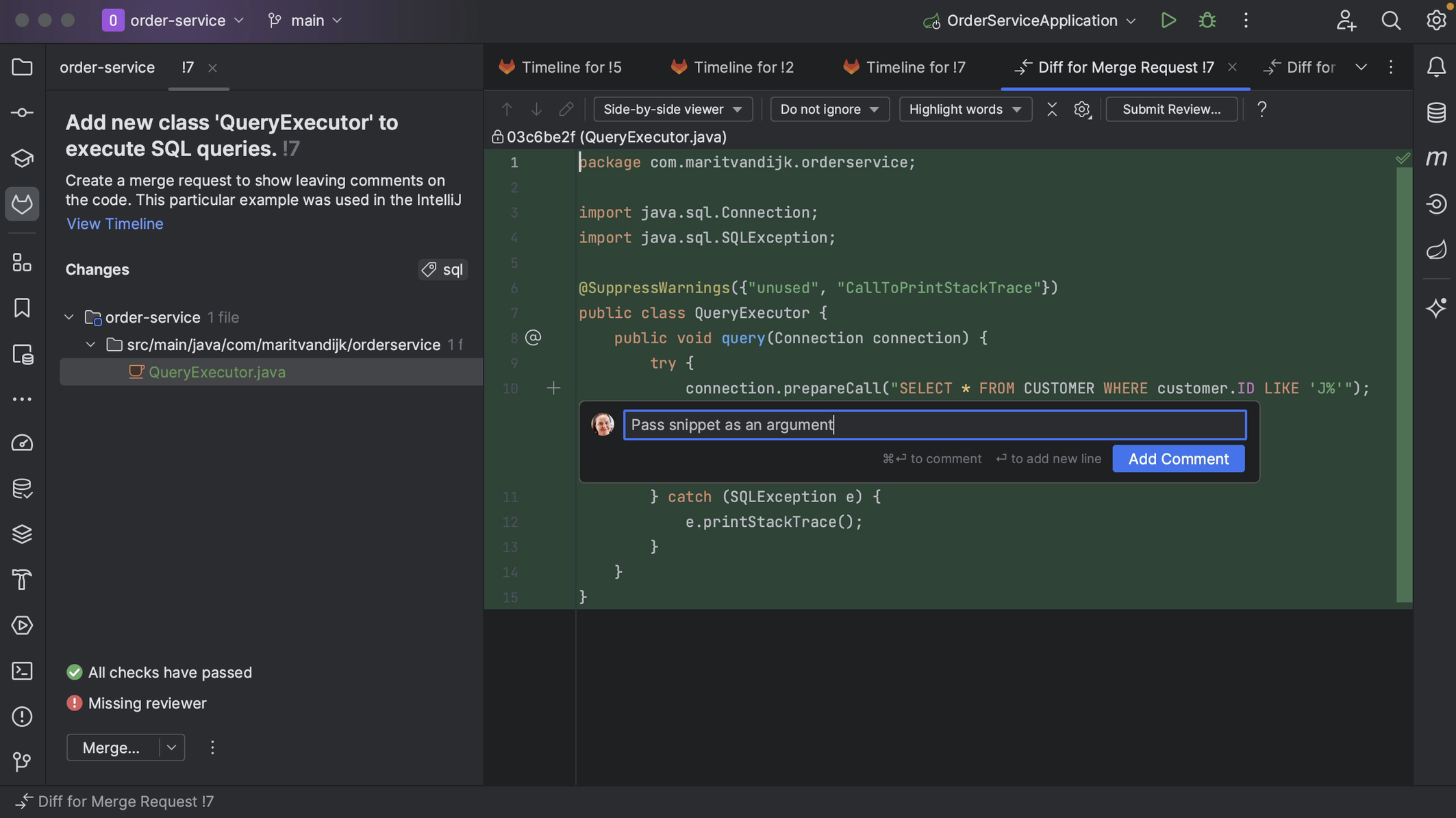
We can edit or delete comments. We can also reply to comments or resolve a comment that is no longer relevant, for example, if the code has been updated in line with the comment.
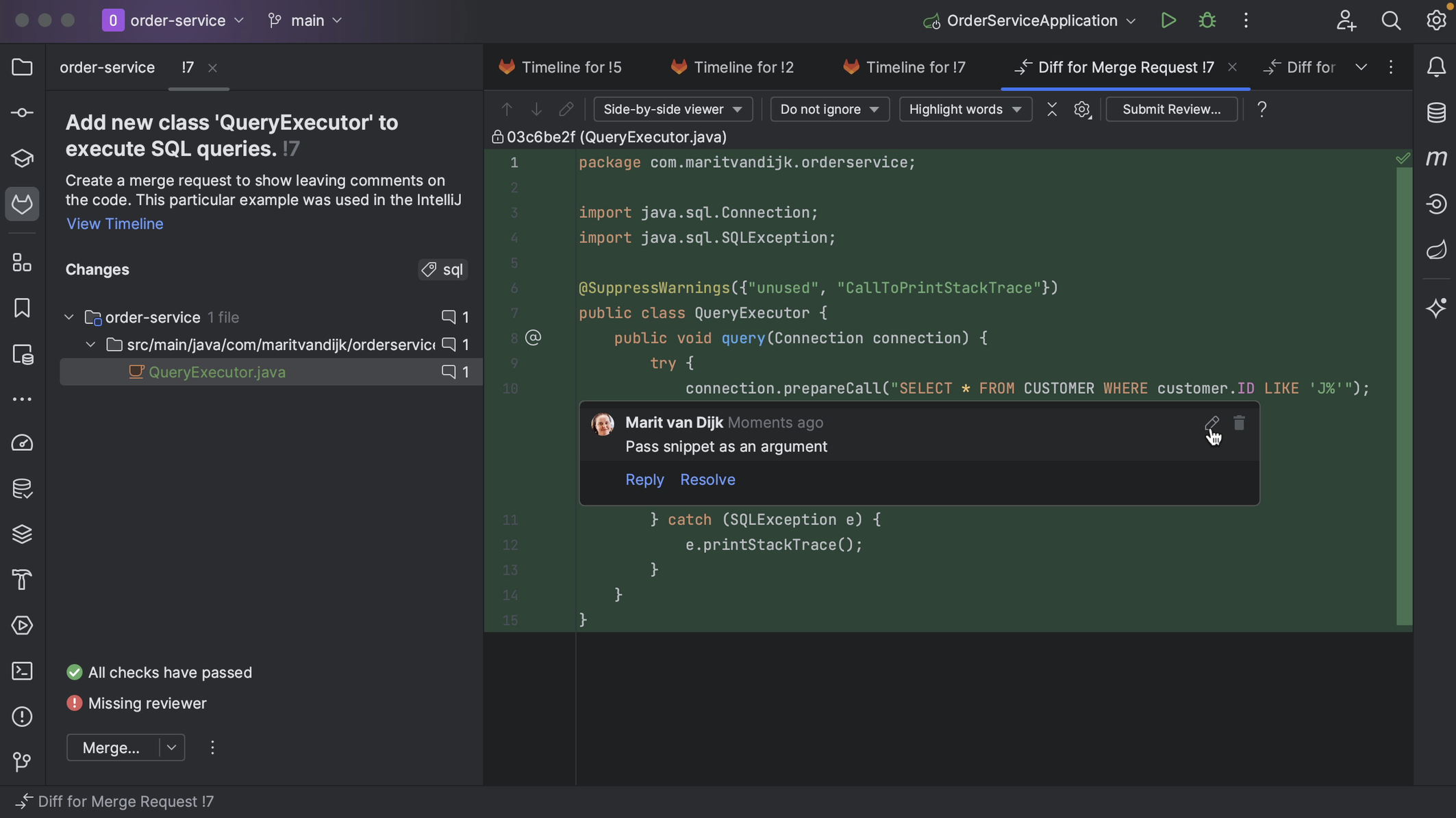
From the diff viewer, we can submit our review and approve the Merge Request if we think it’s ready to be merged.
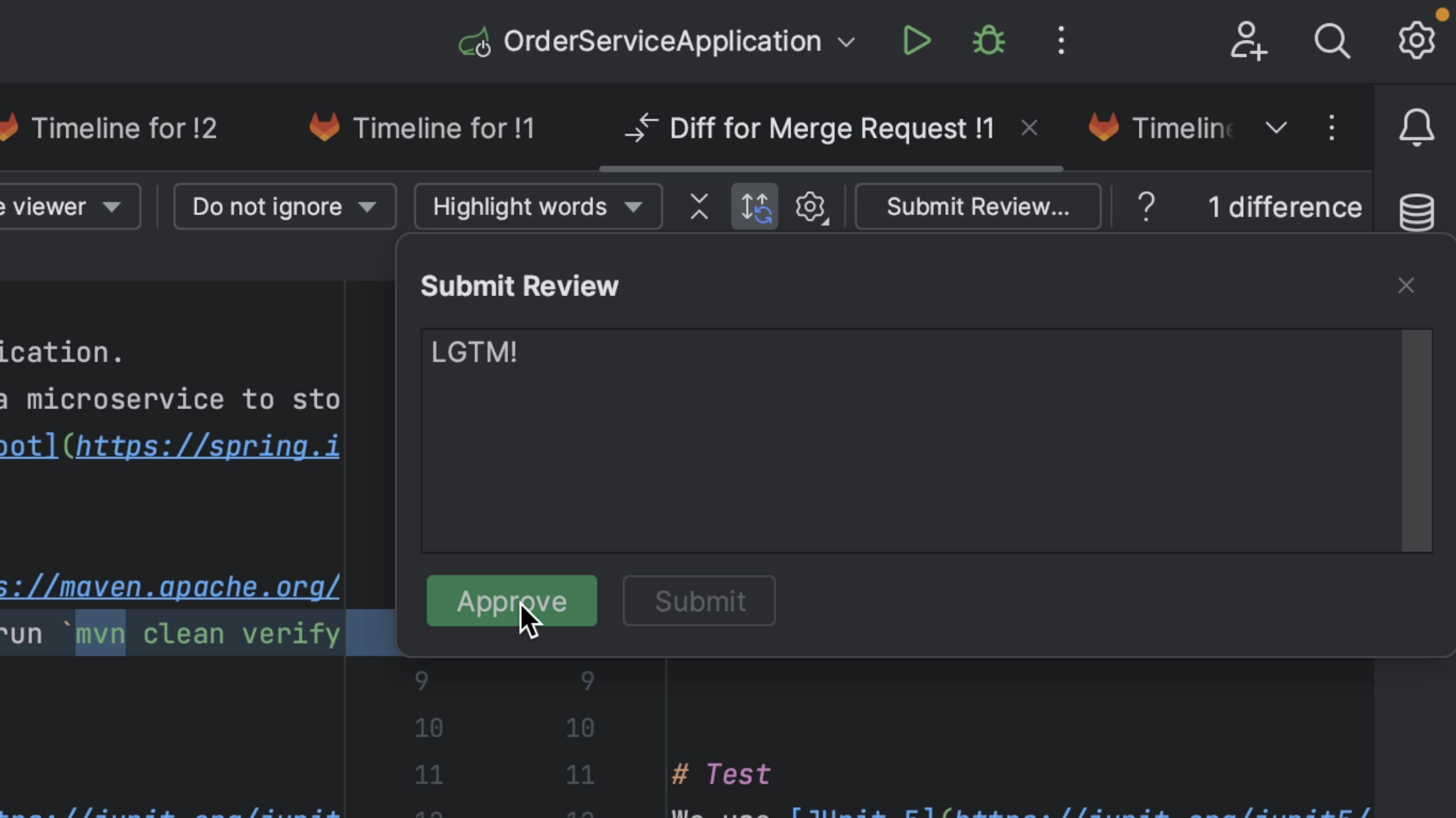
Reviewing GitLab Merge Requests inside IntelliJ IDEA
One feature that’s really helpful when we’re reviewing a Merge Request is that we can check out the code that is in the Merge Request. In this project, I’m currently on the main branch. Let’s check out the branch for this Merge Request.
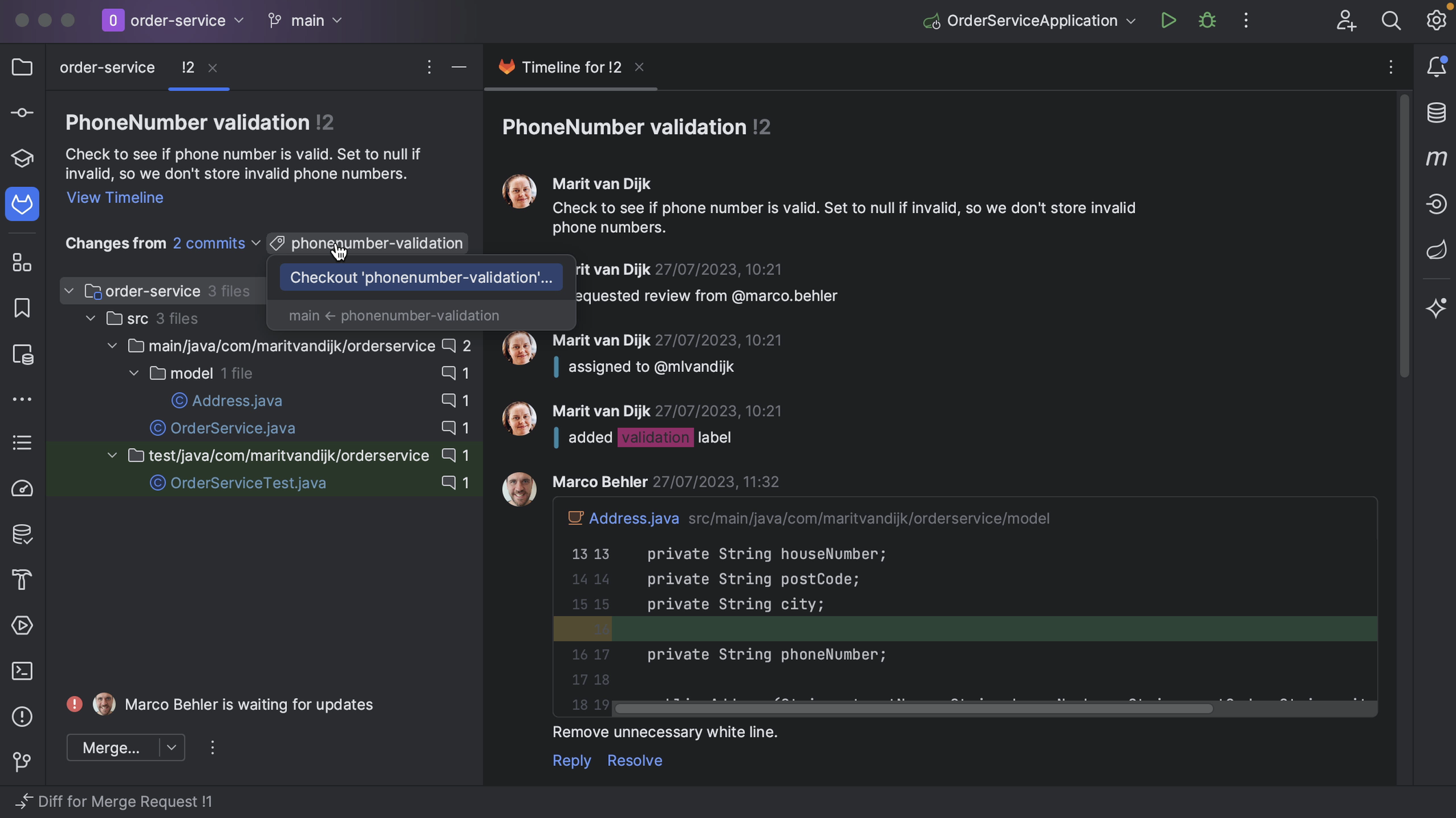
With the branch checked out locally, we can navigate the code related to this Merge Request. This lets us not only look at the code, but also make sure that the project still builds and tests pass. We can potentially make changes too.
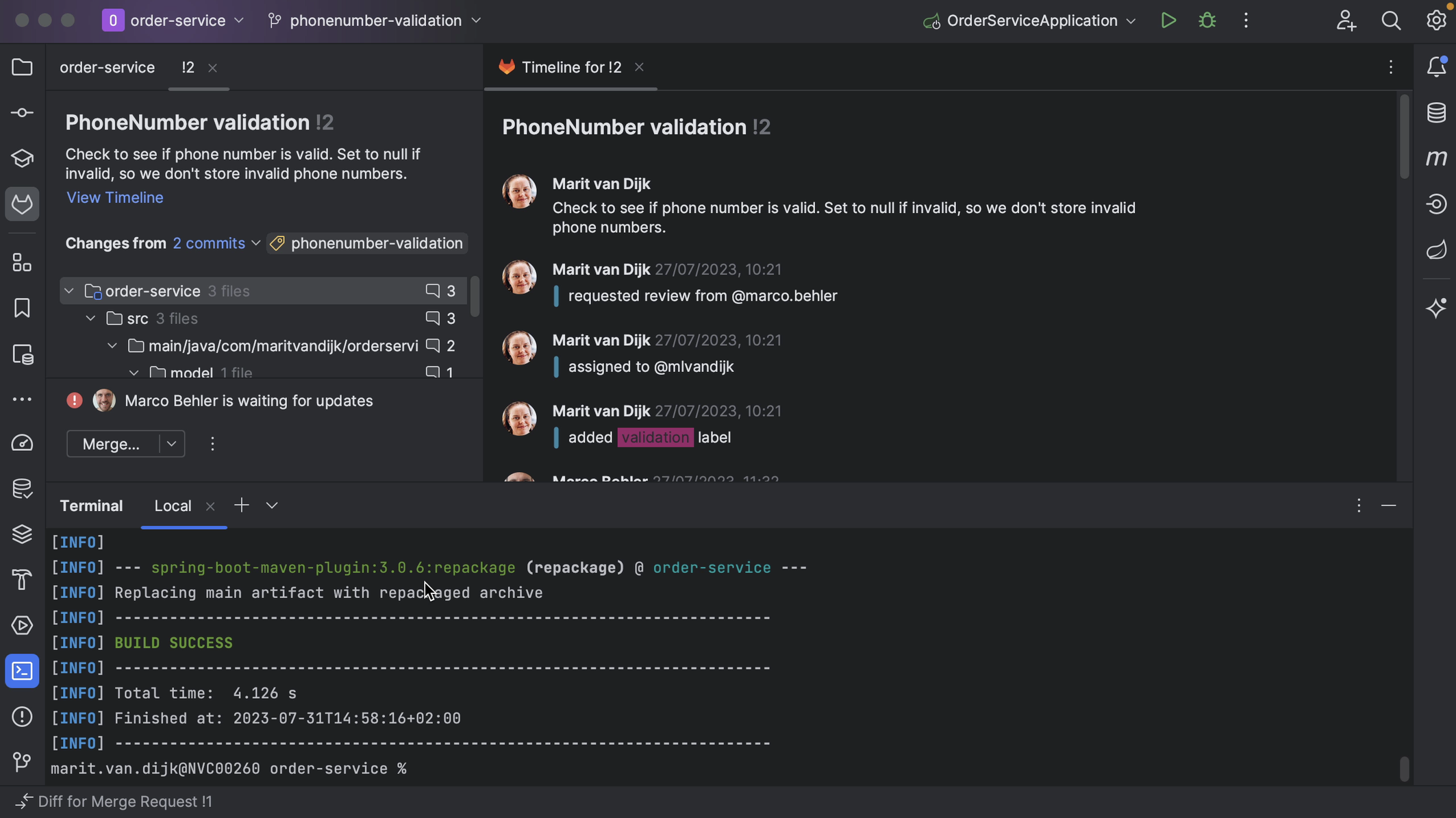
Finally, let’s look at how to finish off the Merge Request.
If a Merge Request is no longer relevant, and we’re not going to take the changes that went into the Merge Request, we can close it. We can do so by clicking the three dots at the bottom left of the Merge Request tool window and selecting Close Merge Request.
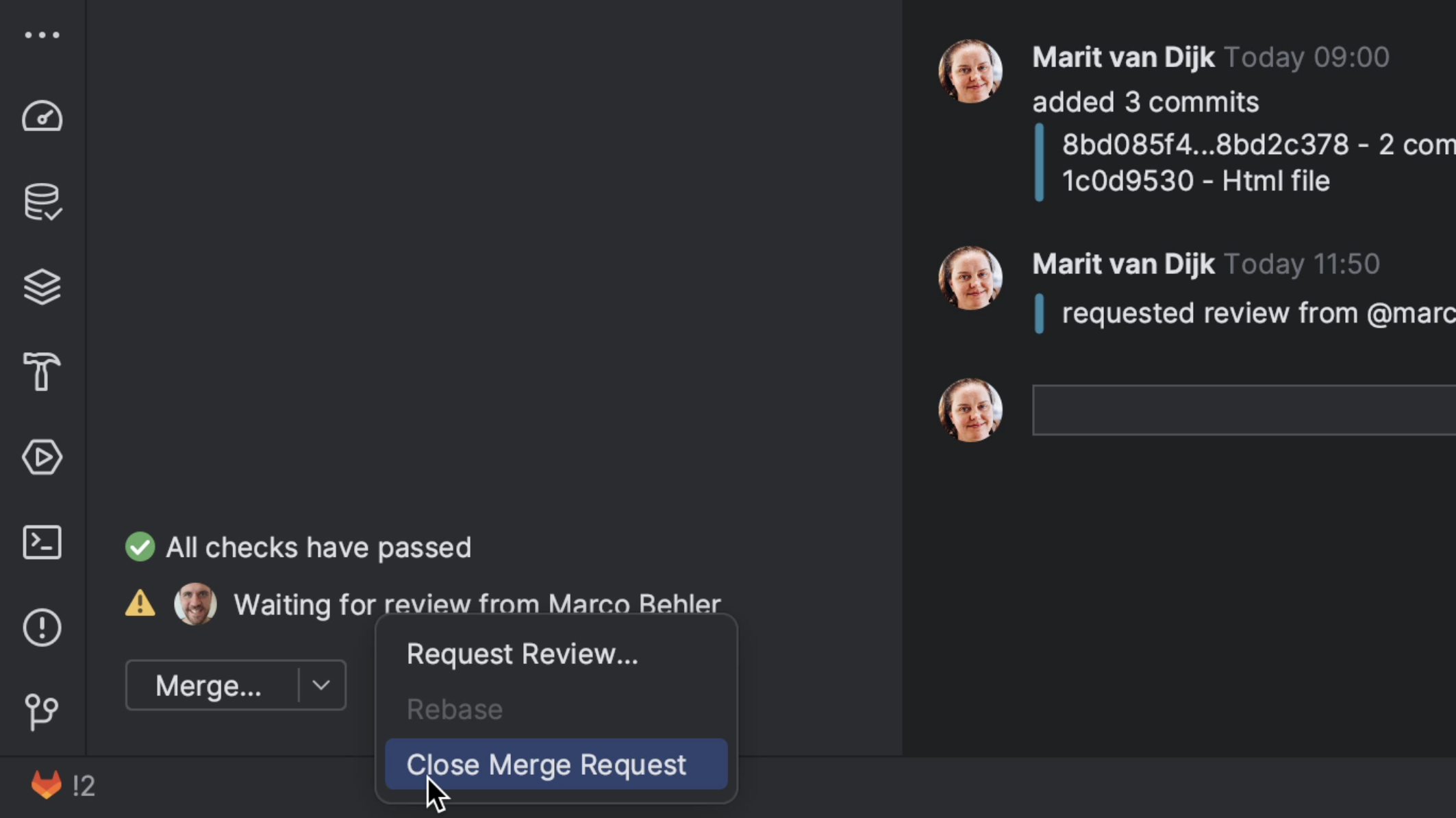
If the Merge Request is ready, meaning all the checks have passed, questions have been answered and requested changes to the code have been made, we can merge it. We can do so by clicking the Merge button at the bottom left of the Merge Request window. We also have the option to Squash and Merge, meaning all commits will be combined into a single commit when merging. We can add our own commit message for the merge, or edit the default one if we want to.
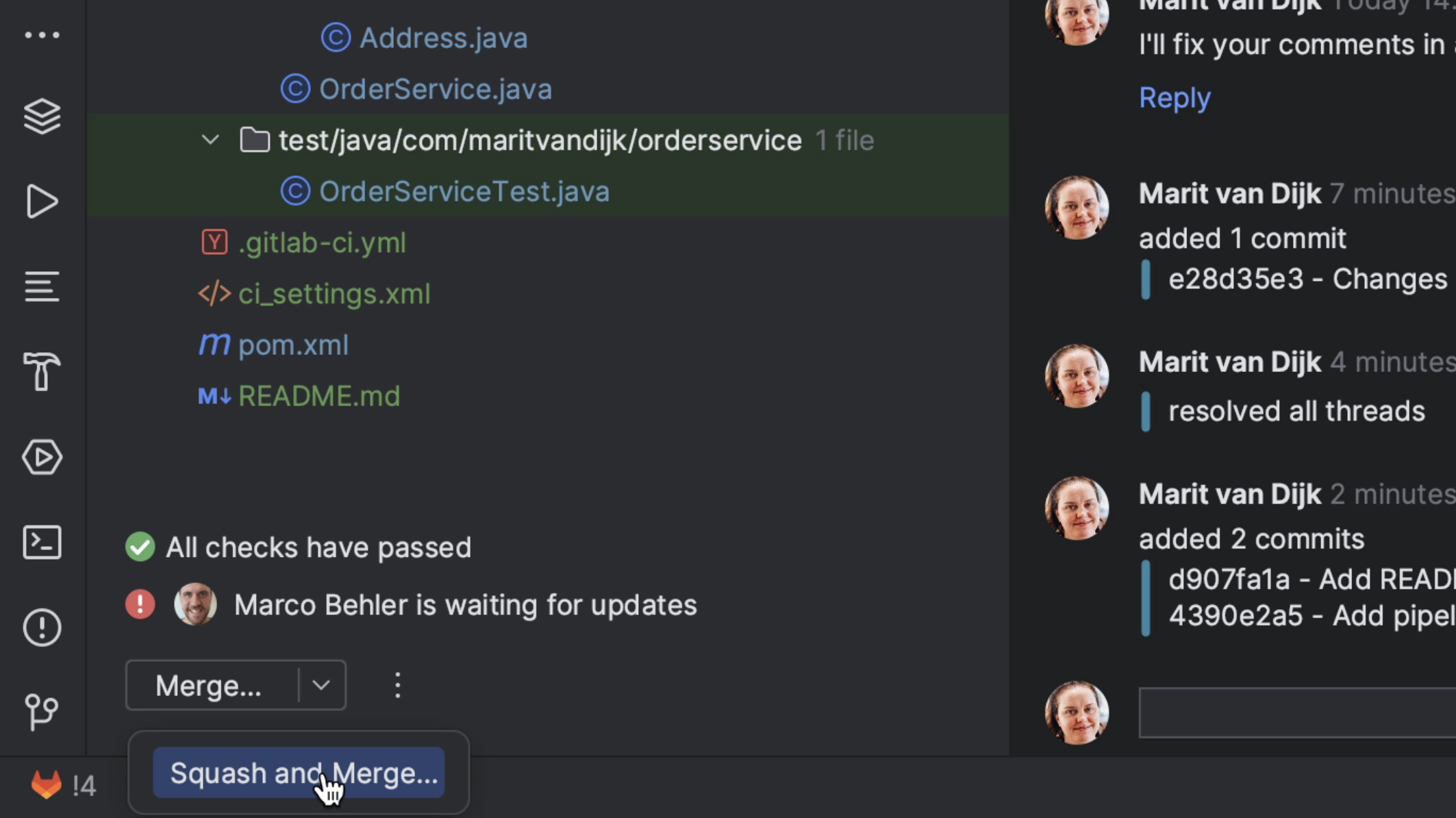
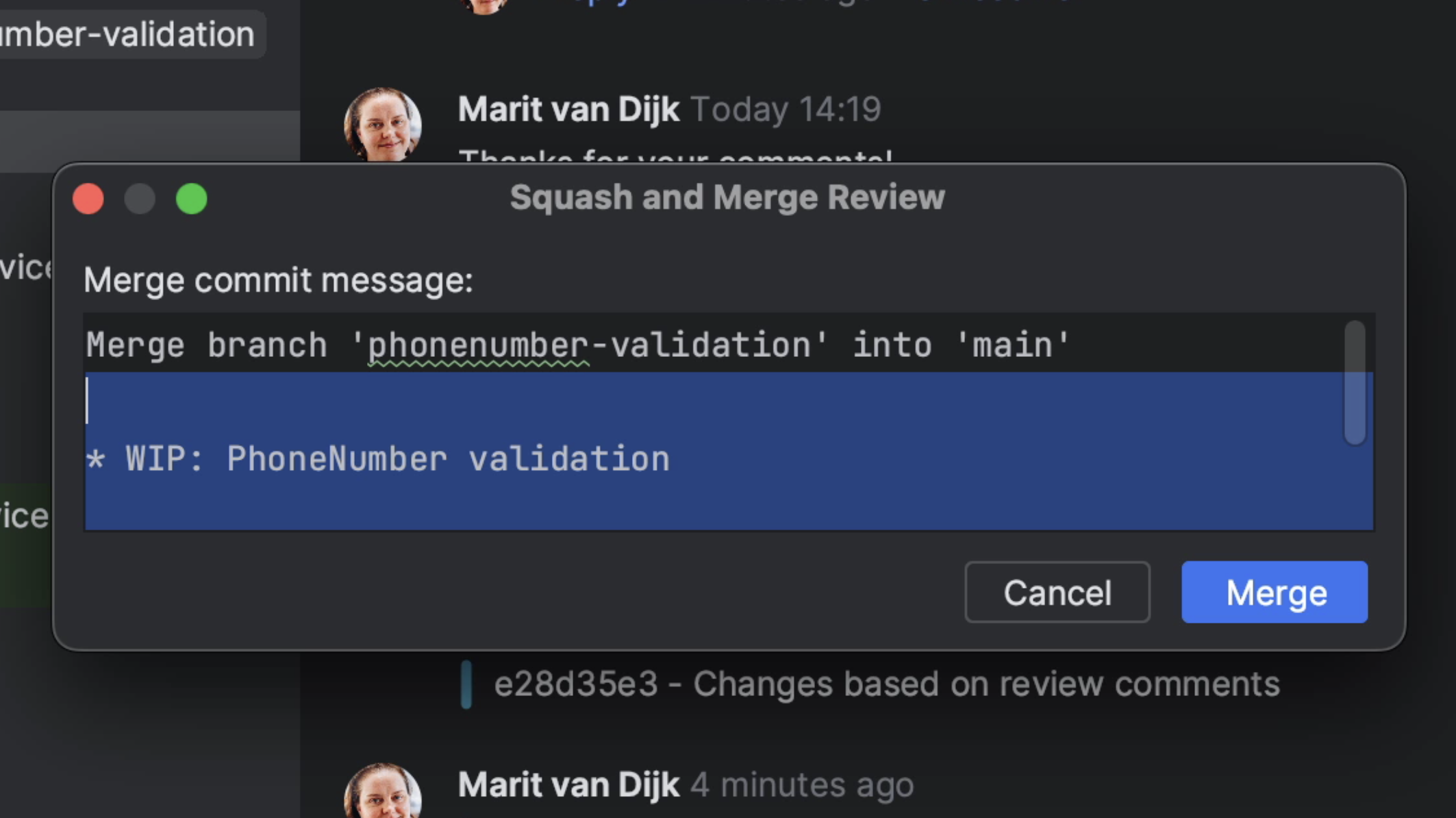
The Merge Request will be merged, and if we do a Fetch we can see the updated branches for this repository.
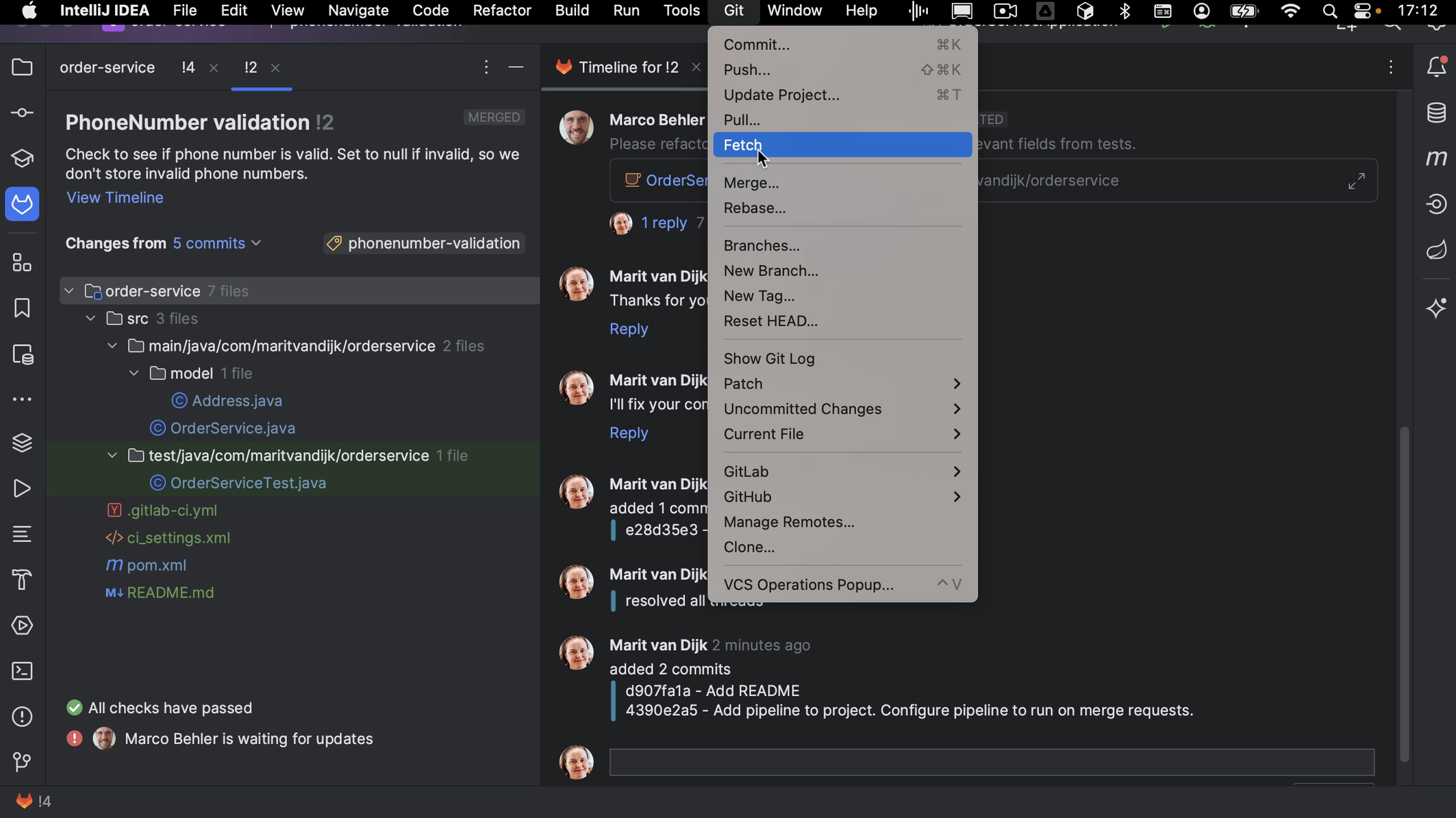
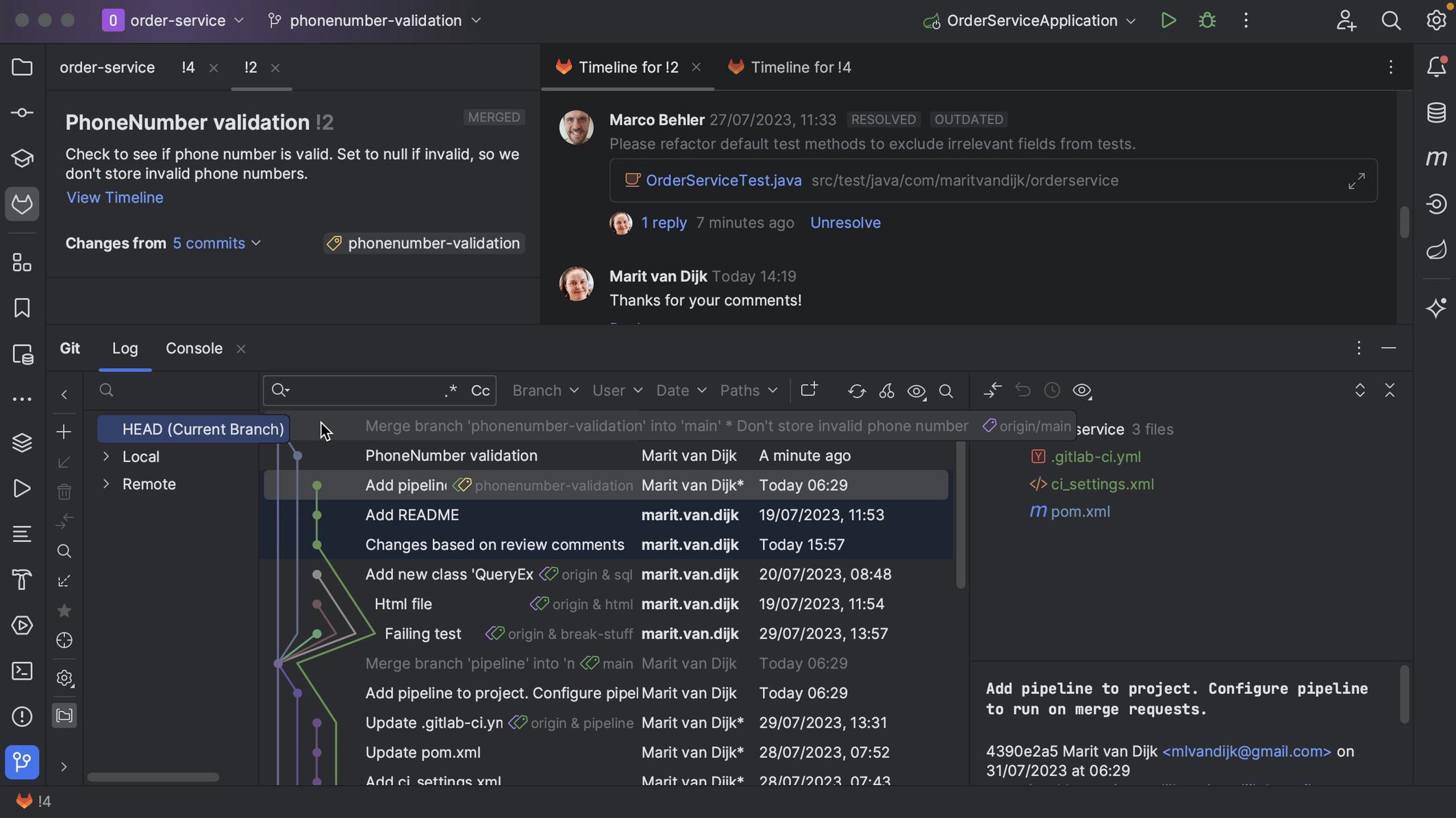
We can see in our browser that the Merge Request has been closed.
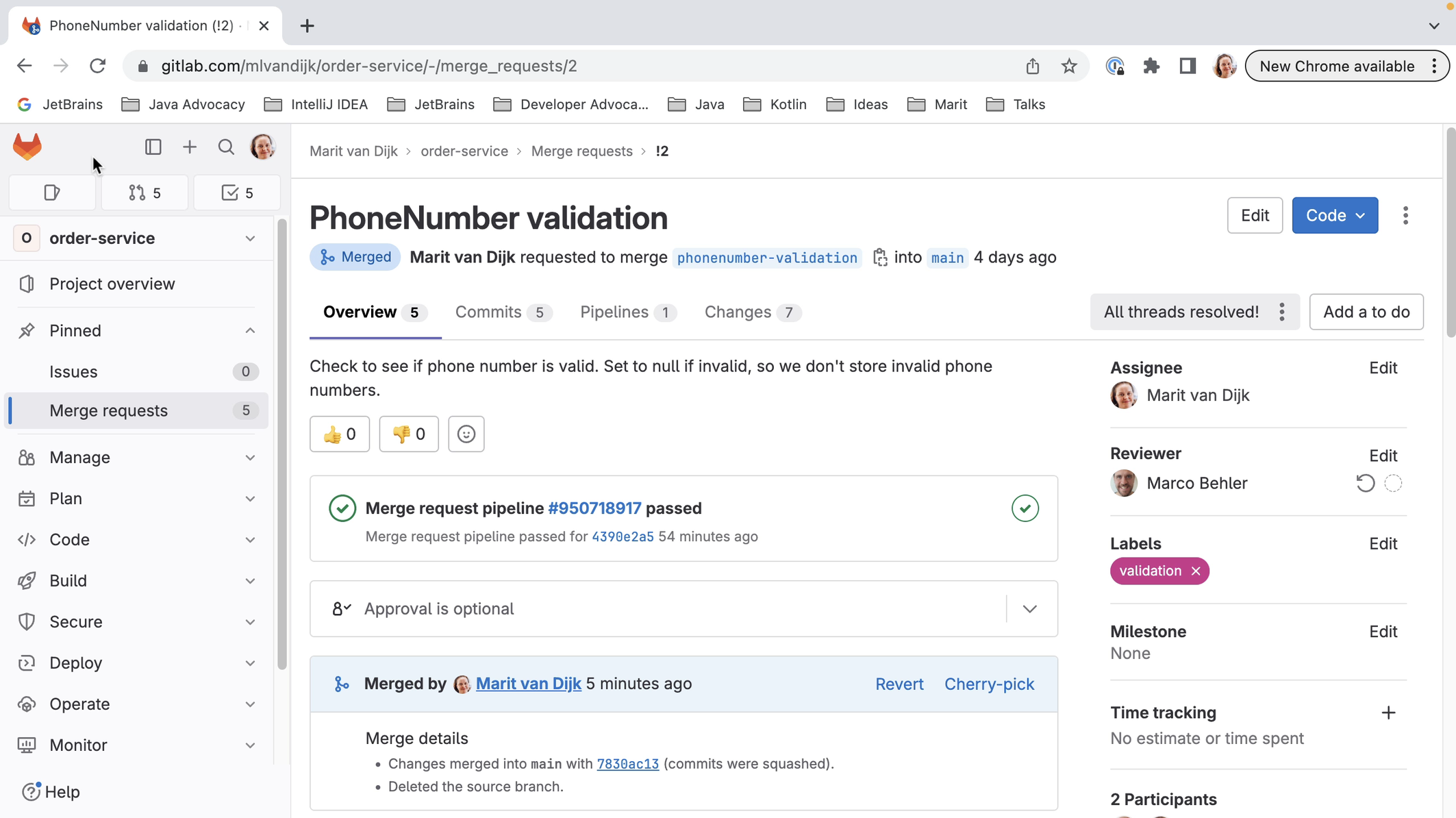
Summary and shortcuts
As we’ve seen, we can work with GitLab Merge Requests right inside IntelliJ IDEA. We can see all Merge Requests on a project, filter them or search for a specific Merge Request, perform a code review and add comments, see whether checks have passed and there are no merge conflicts, checkout the branch to run it locally, submit our review and approve the Merge Request, and merge (or close) the Merge Request all from inside our IDE.
IntelliJ IDEA Shortcuts Used
Here are the IntelliJ IDEA shortcuts that we used.
| Name | macOS Shortcut | Windows / Linux Shortcut |
|---|---|---|
| Open Settings | ⌘, | Ctrl+Alt+S |
| Add Account | ⌘N | Alt+Insert |
| Show Diff | ⌘D | Ctrl+D |
| Compare Next File | ⌃⇧→ | Alt+→ |
| Compare Previous File | ⌃⇧← | Alt+← |
| Hide all windows / Restore windows | ⇧⌘F12 | Ctrl+Shift+F12 |
| Recent files | ⌘E | Ctrl+E |
| Refresh reviews | ⌘R | Ctrl+F5 |
Related Links
- (video) JetBrains – IntelliJ IDEA: GitLab Merge Request
- (documentation) JetBrains IntelliJ IDEA – GitLab
- (blog) JetBrains Company blog – GitLab Support in JetBrains IDEs