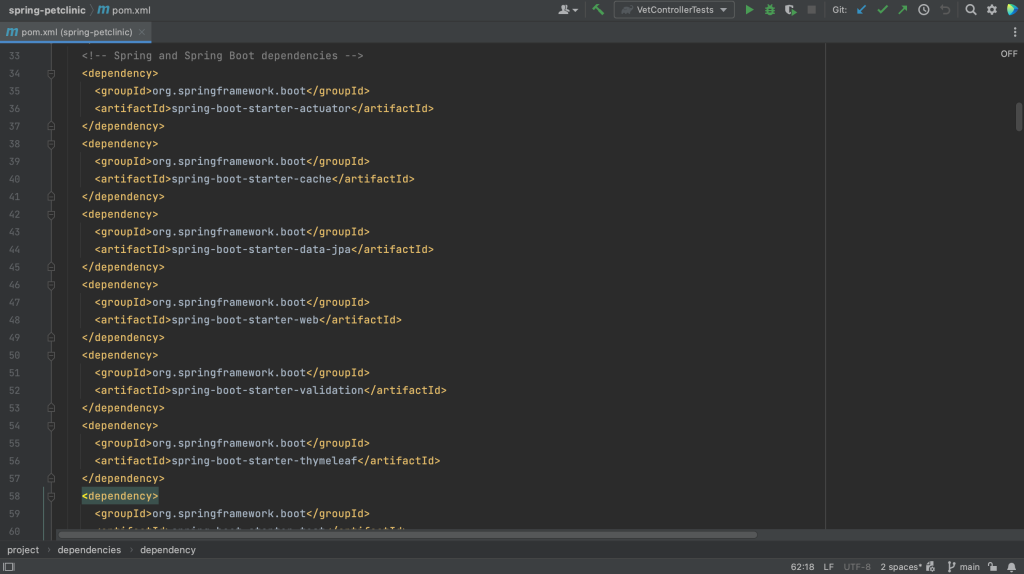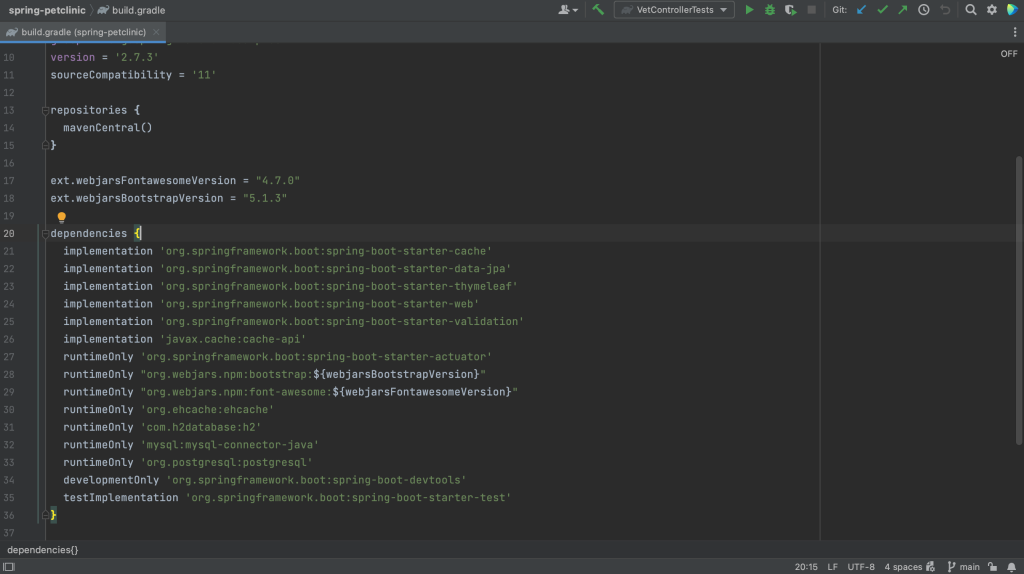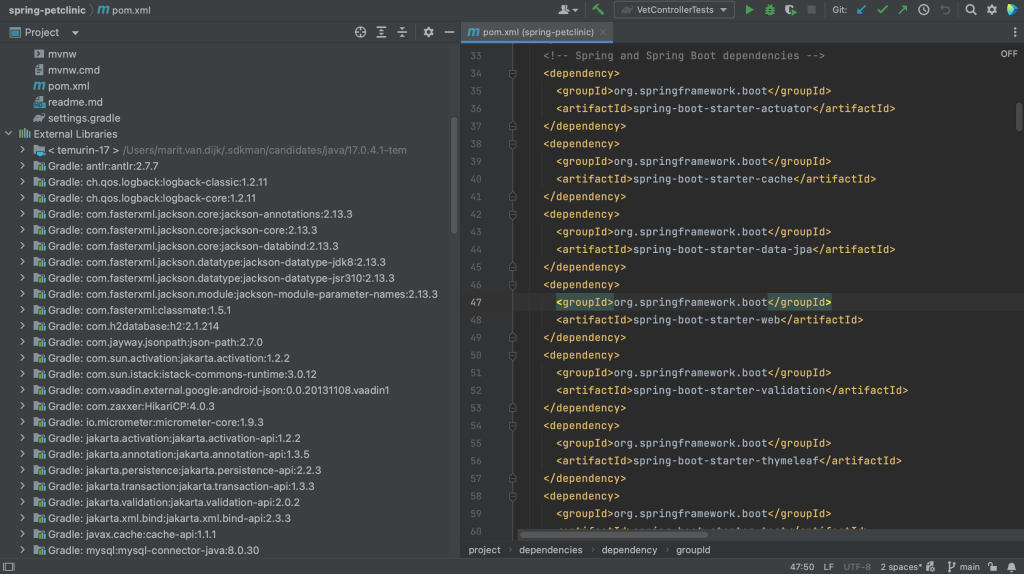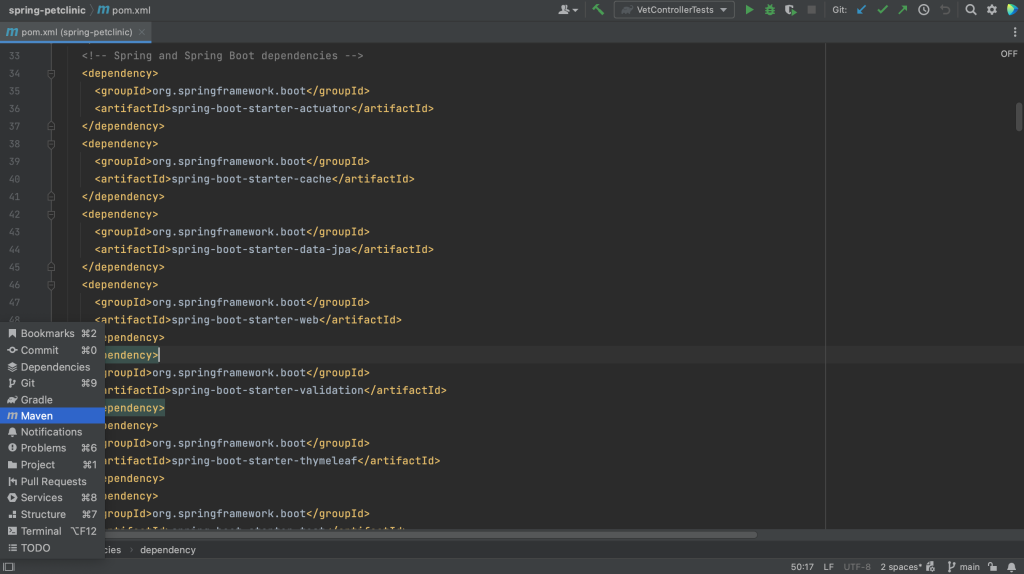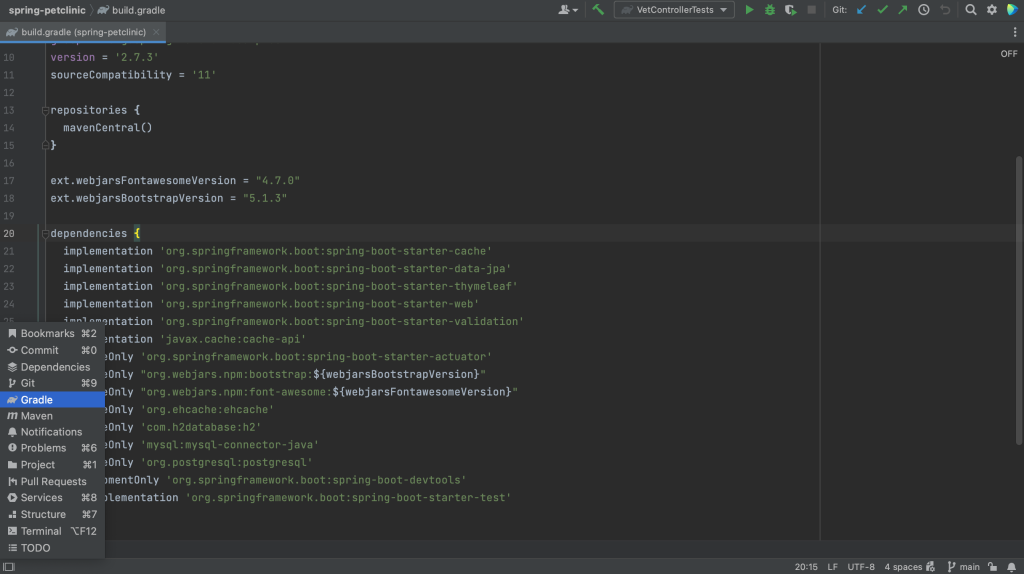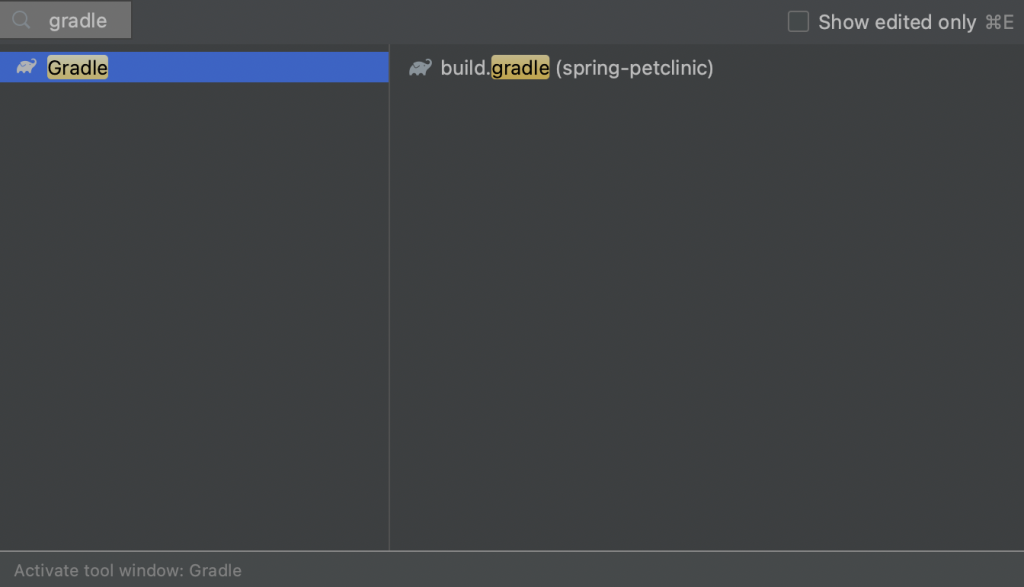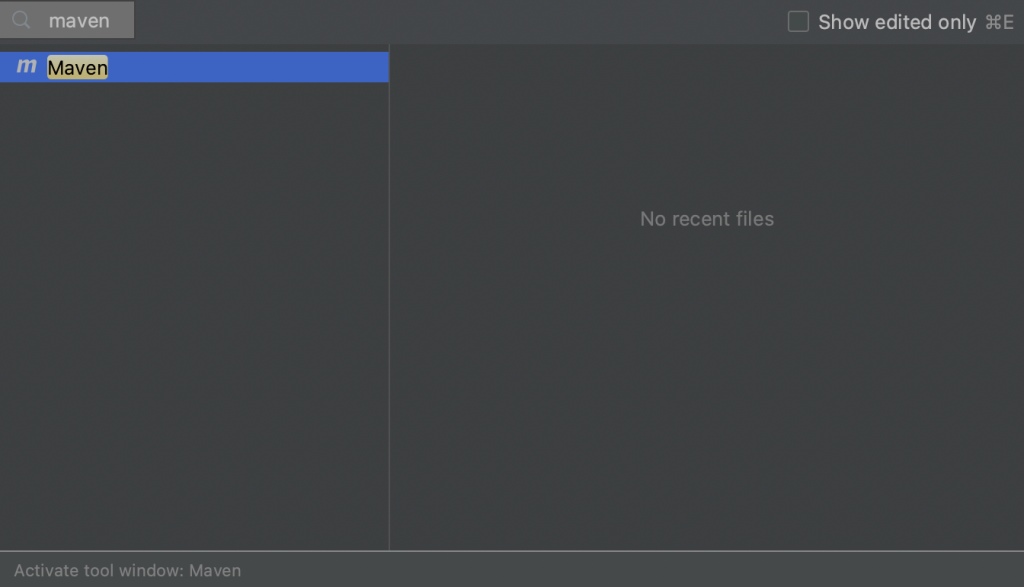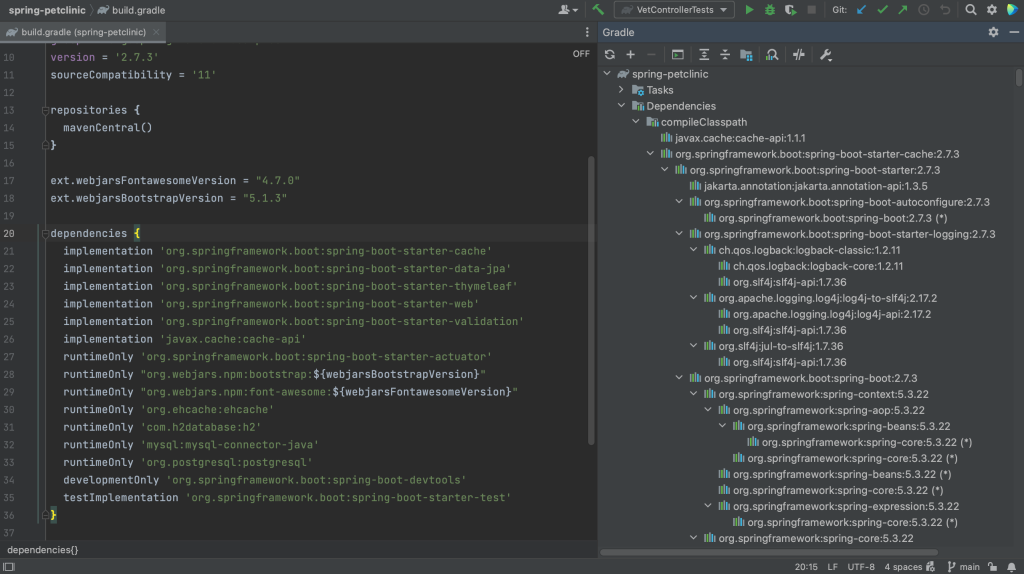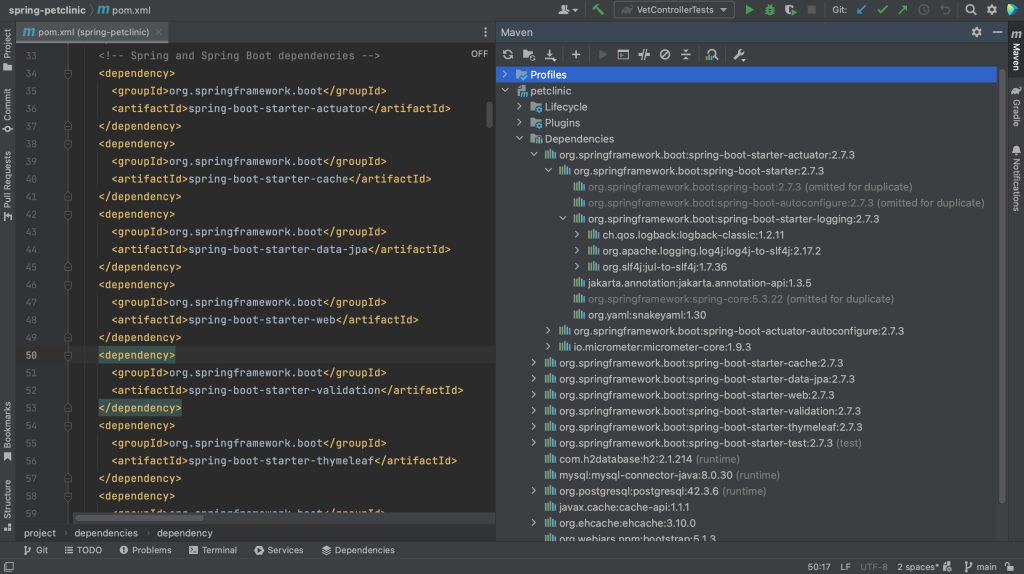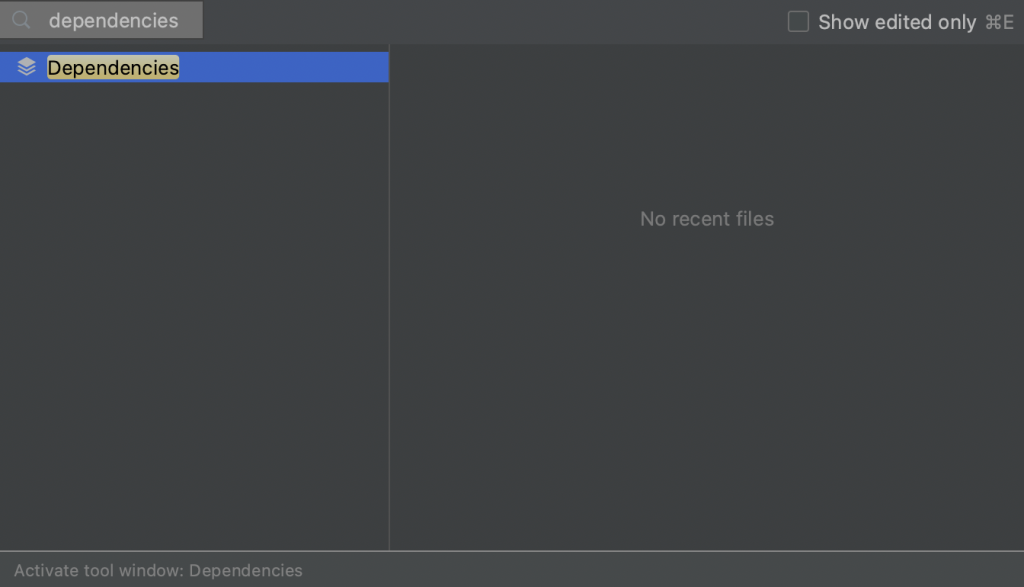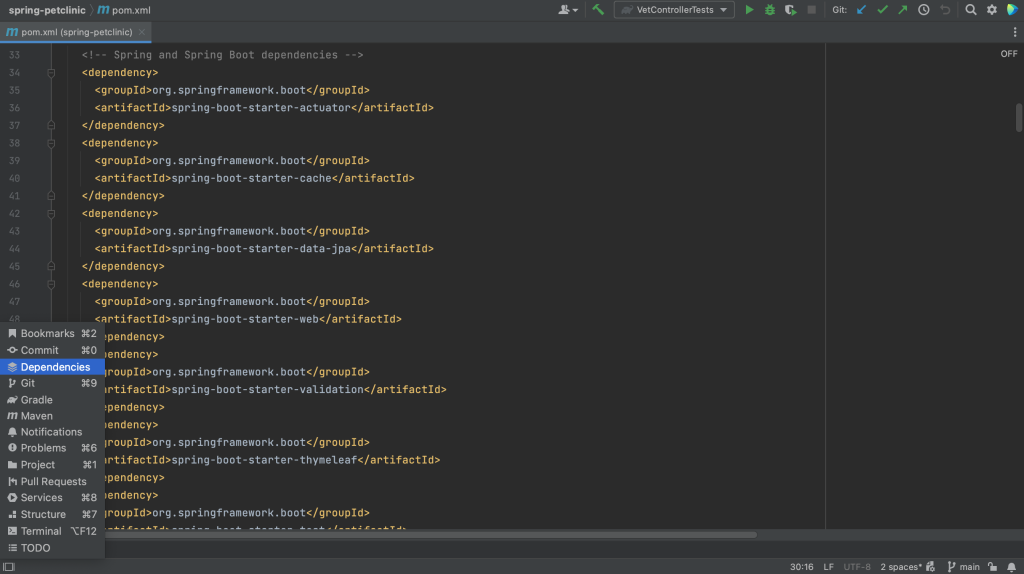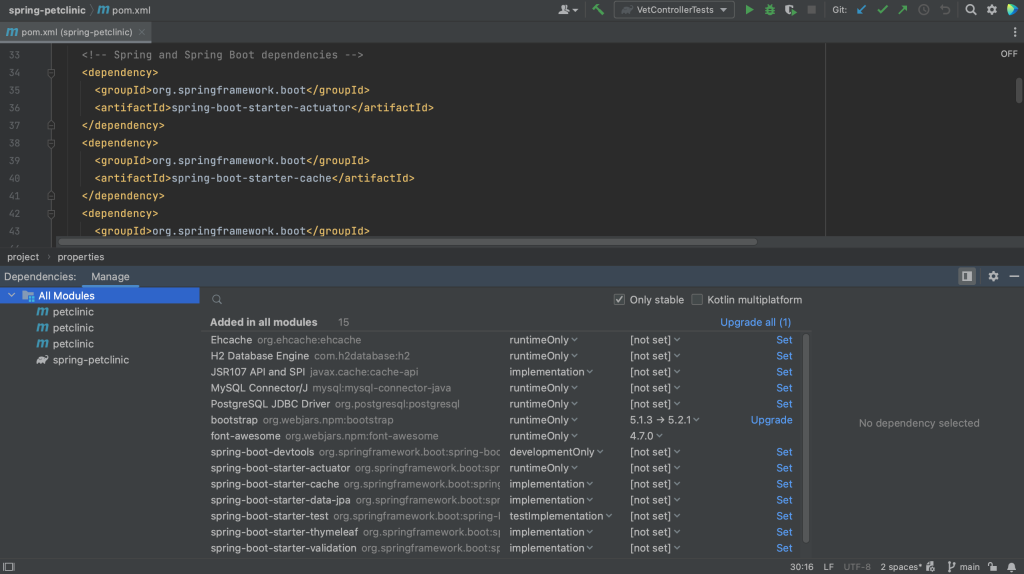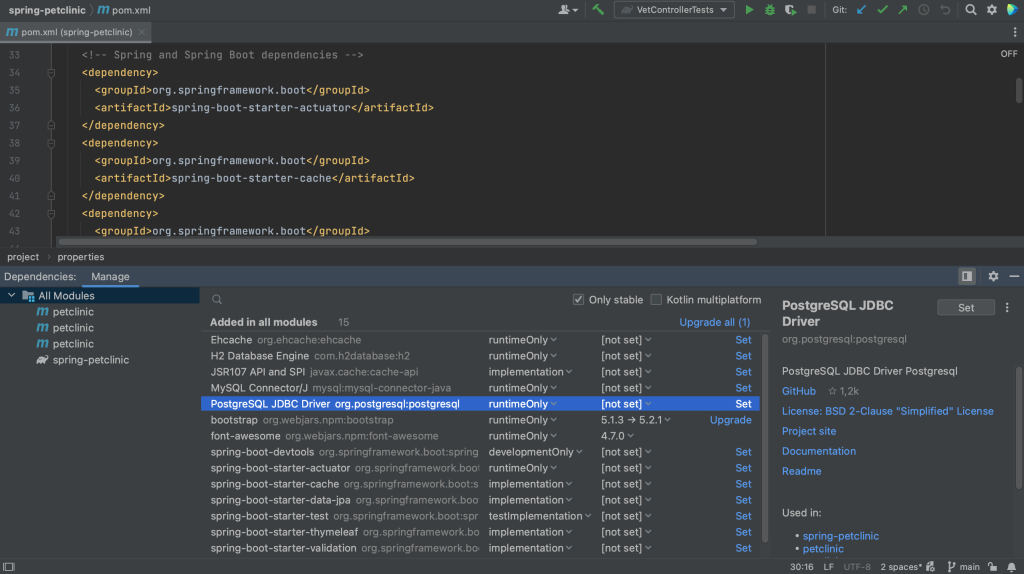Recently I asked my 8 year old if he would be interested in doing some Java programming with me, and he was. This was such a fun experience, I wanted to share it with you.
Why Java?
In the past, we have done part of a Scratch course by Felienne. So I know there are other programming languages out there that are made specifically for kids. However, I wanted to show him something that is a bit more like what his dad (also a software developer) and I do all day.
It was an explicit decision on my part not to bore him with Java syntax just yet, but instead to focus on what the program should do and getting a bit of understanding of how programming works. While most of the code was written by me, the behavior of our little application was based on our collective ideas.
Hello world!
We used IntelliJ IDEA Community Edition 2022.3, and I opened a new project using Java and Maven, thinking we would get started with a simple Hello World program (as you do).
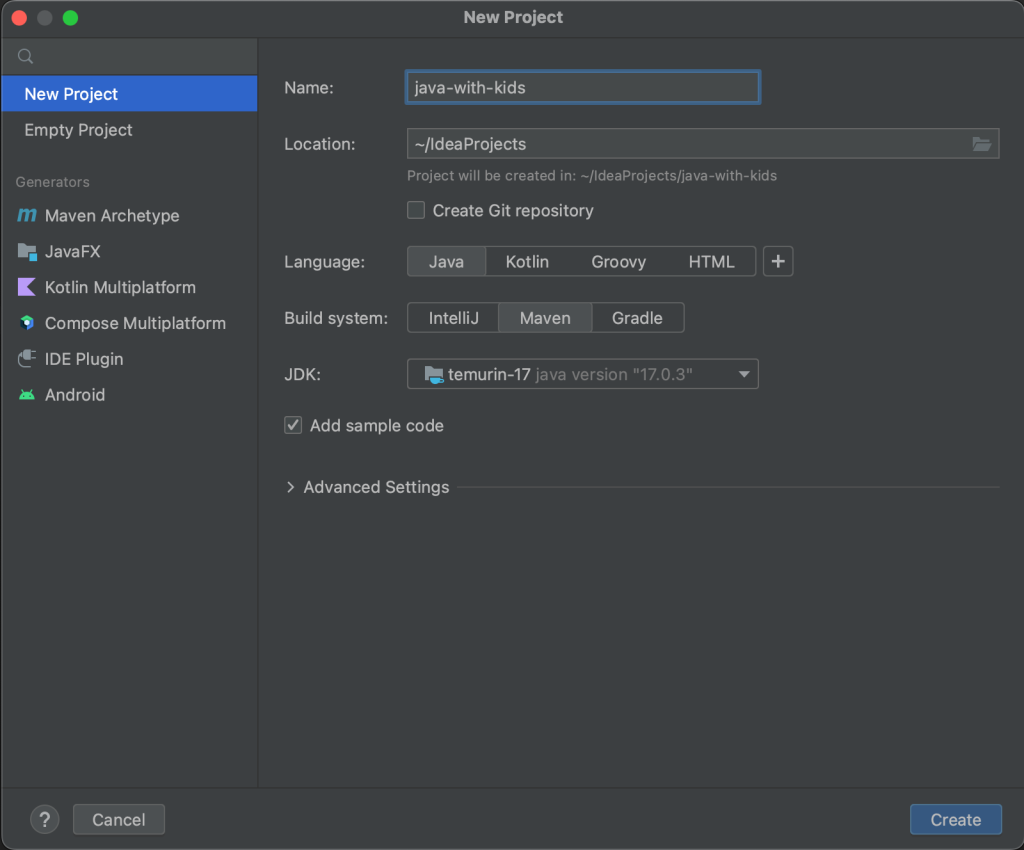
It turned out that IntelliJ IDEA already includes the Hello World example when opening a new project, which was a nice surprise.
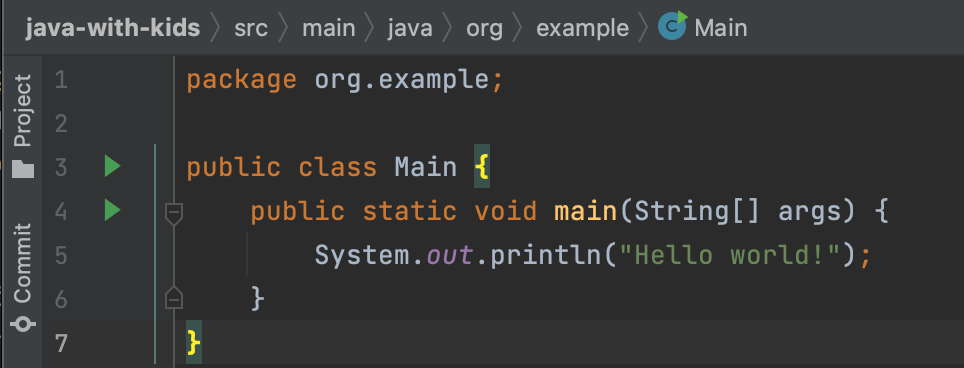
First, I asked him to run the program by clicking the run button (green triangle) in the gutter. He asked me what it means to “run” the program, so I explained this means having the computer execute the program, doing the thing the code tells it to do.
When we ran the program, we saw that the text “Hello world!” was printed in the command line. I tried explaining that “public static void main” is the main method, telling the computer where to start, but to be honest I’m not sure he understood that just yet.
Asking for user input
Next, I asked him whether he would like to print something else and what we would need to change in order to do so. He knew we had to change the green text (the String) to something else. He changed the word “world” in this String to his name and ran the program again.
My next suggestion was to ask the user for their name so the computer would be able to greet other people too. Here I briefly explained we would need some way to capture the user’s input. To do so, I added a Scanner and the variable “name”. After I made these changes, he ran the program and tested that it worked when he input his name.
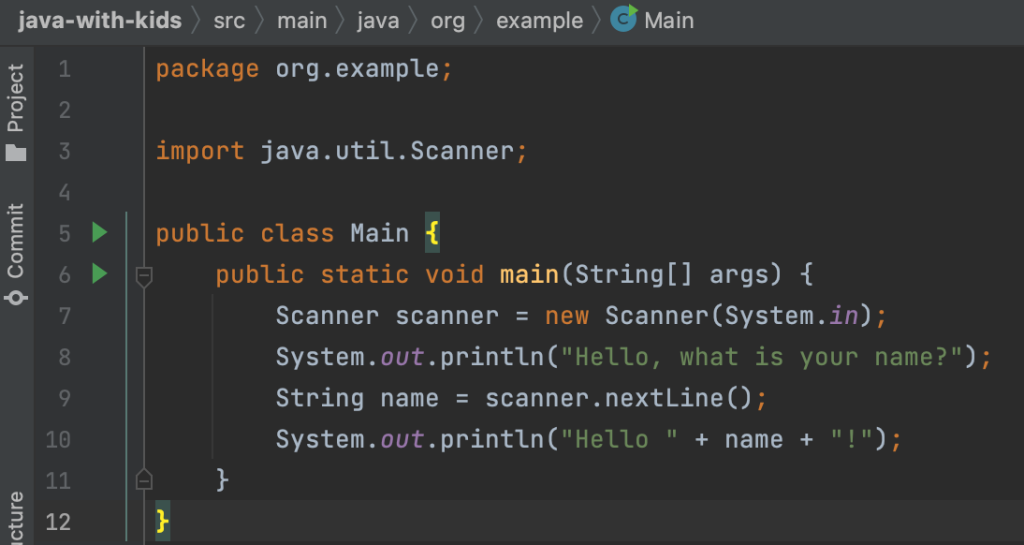
Next, we discussed what else to ask the user. He wanted to ask for their favorite color and provide the “computer’s” favorite color as a response to their answer. We added another question and captured another variable to return to the user.
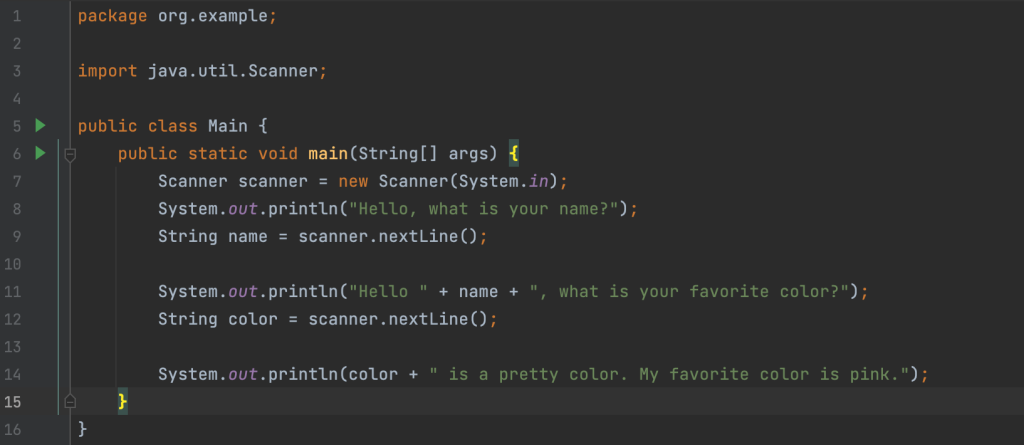
Selecting a language
Of course, while the kids speak some English, it is not their native language. So we decided to translate the output to Dutch to make it a little easier for him to understand. Next, he suggested we should give the user the option of using the program either in Dutch or in English. We started with a simple if/else statement and duplicated code blocks of asking the same questions in either Dutch or English, depending on the input.
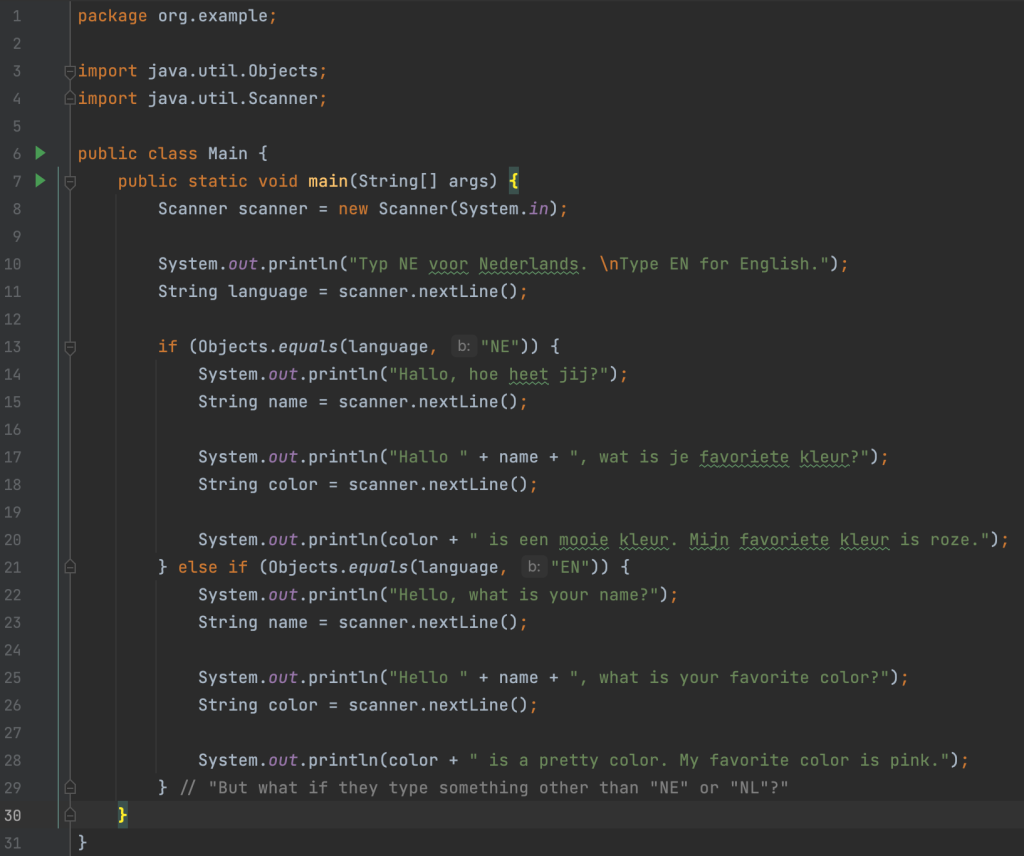
He was quick to point out that we should think about what to do if the user provided a language or input we didn’t know. Good question! So we proceeded to add logic for that as well.
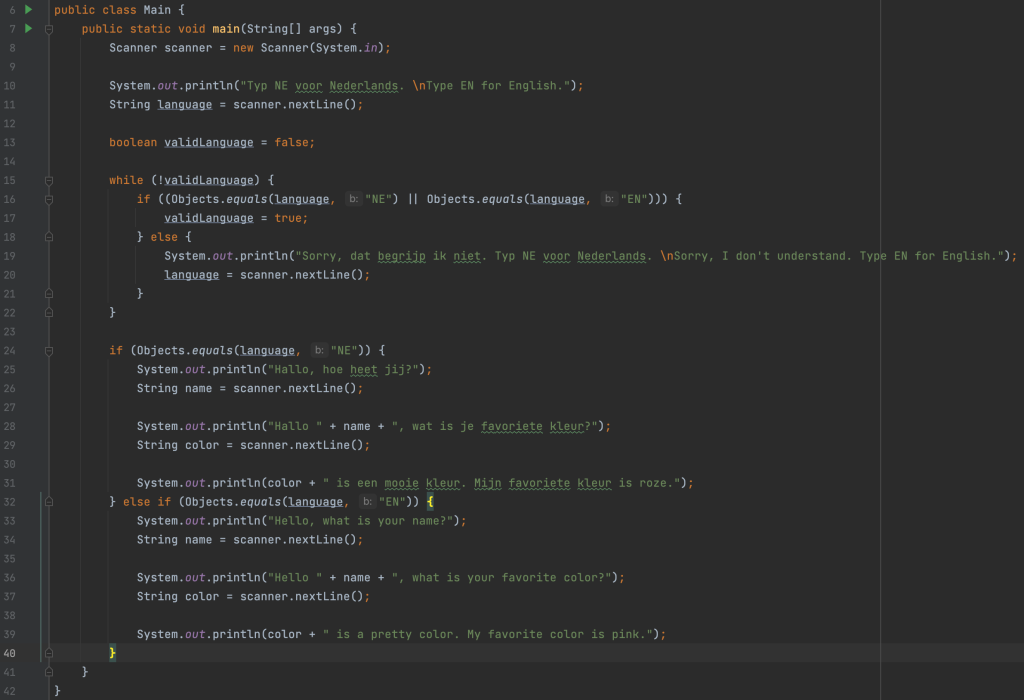
Next, we ran the program several times to check that it worked for each valid option, as well as (multiple) invalid options.
Next steps
Finally, we discussed what potential next steps we could take with this program. We had several ideas:
- He wanted to know if it would be possible to remove the duplication somehow; for example, by getting the Dutch or English text from somewhere so we wouldn’t have to duplicate all the code. In our current program, the code for the Dutch version and English version is duplicated, meaning that for every additional question we want to ask the user, we have to make sure to duplicate that.
- In one of my tests, I showed him that the computer would just capture and return whatever the user’s input was. The example I used was to answer “Hello, what is your name?” with a full sentence: “Hi, my name is Marit” to which the computer would reply “Hello Hi, my name is Marit, what is your favorite color?” which is a bit weird. So that is something to think about.
Takeaways
The most important thing is that we had fun. He was motivated to add new things to the program and to test that they worked. My choice to not focus on the details of Java syntax, but on the general program instead seems to have worked because he had fun and wanted to continue. He is already asking me when we can do this again, and has ideas of what we could do next.
The program was written based on his ideas and he did write some of it himself, mainly the Strings and some of the “System.out.println()” lines, after I showed him how to use IntelliJ IDEA live templates to do so; if you type “sout” and press Enter (or Return on Mac), IntelliJ IDEA will expand that to “System.out.println()” which he thought was very helpful.
What I noticed was that he was able to think about what the program should do, and had a rough understanding of how the code worked. Once we were done, he was able to explain our little program to his dad, and pointing to the relevant points in the code while explaining what they did. So I have the impression he has some understanding of how it works.
Overall, we had fun together coding and it was awesome to see how his mind worked when thinking about what the program should do and how, and how to test it. We are very much looking forward to continuing our little experiment.
Our code can be found on GitHub.