You want to perform an action in IntelliJ IDEA, like reformatting your code, but don’t remember the shortcut. To find any action in IntelliJ IDEA, there is only one shortcut you need: Find Action! Press ⇧⌘A (on macOS) or Control+Shift+A (on Windows/Linux) to open the Find Action dialog.
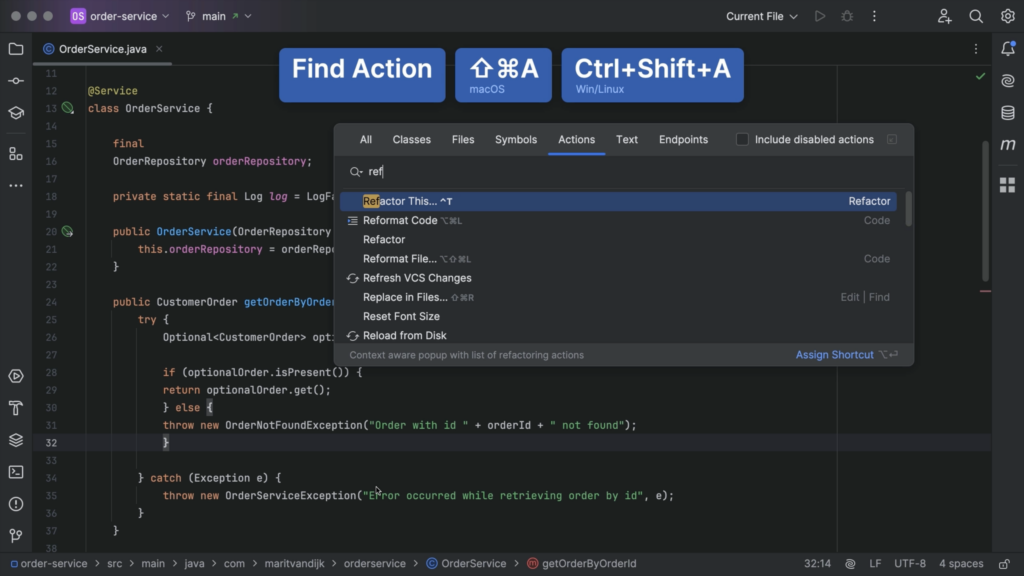
Next, search for the action you want to perform. Type as much as needed until the relevant action shows up in the list. Notice that the shortcuts for actions are also shown if there is one available. For example, we see that the shortcut for Reformat File is ⌘⌥L (on macOS) or Ctrl+Alt+L (on Windows/Linux). Where relevant, the menu option is also shown. Use arrow keys to navigate the list, and enter to select the desired option.
We can also find and change settings in the Find Action popup. For example, let’s look for “tab placement.” Press enter on a selected setting to toggle it on or off. For example, set Tab Placement to None to turn off tabs, without having to open the Settings menu.
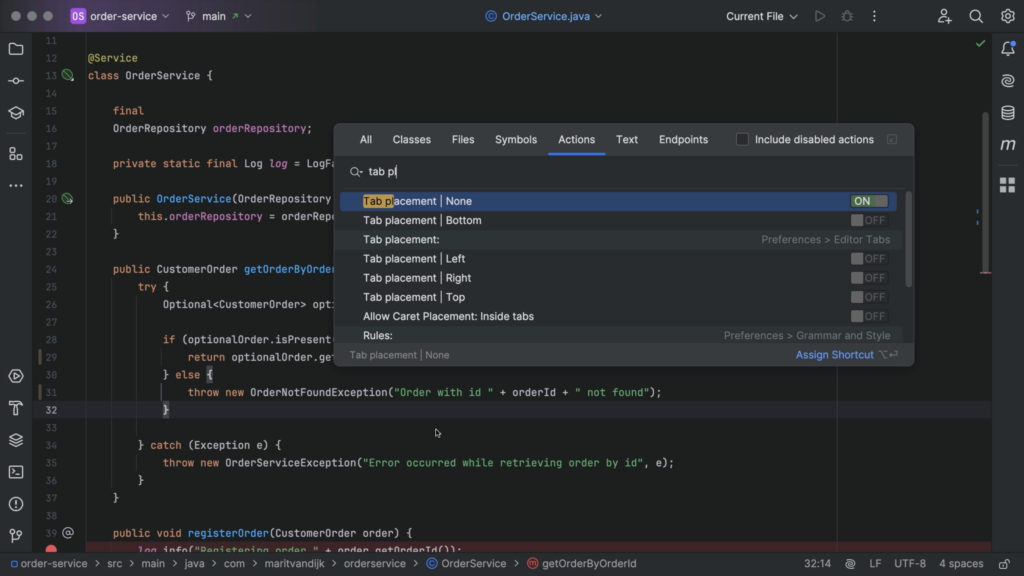
We can still open the Settings menu directly using the shortcut ⌘, (on macOS) or Ctrl+Alt+S (on Windows/Linux) if we want to. To quickly find the right settings, we can search for tab placement. Turn tabs back on by selecting Tab placement: Top (or Left, Bottom or Right, if you prefer any of those locations), and we can set a other related settings here.
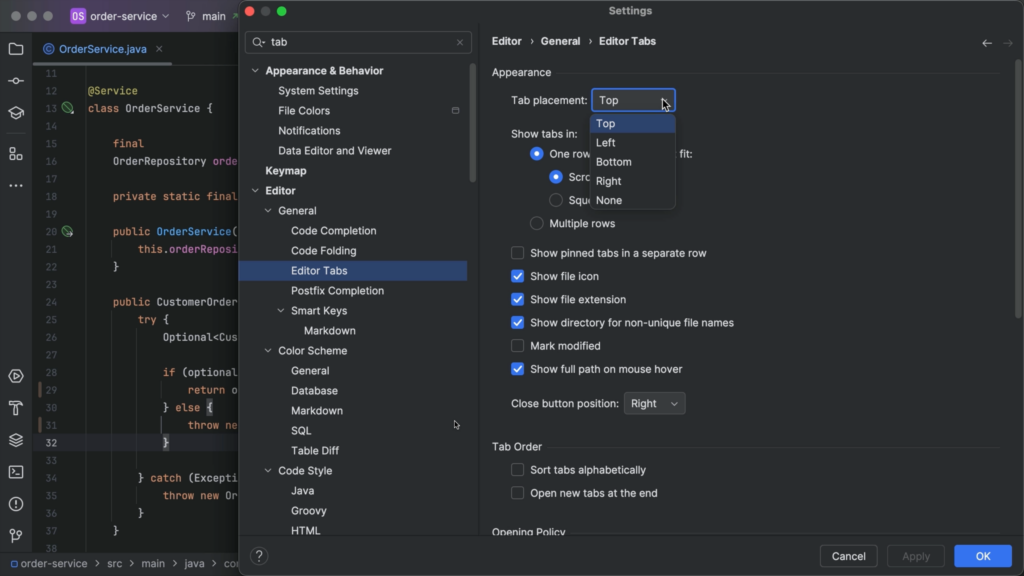
But we can open Settings from Find Action too. We can even go directly to specific settings, like those for tab placement.
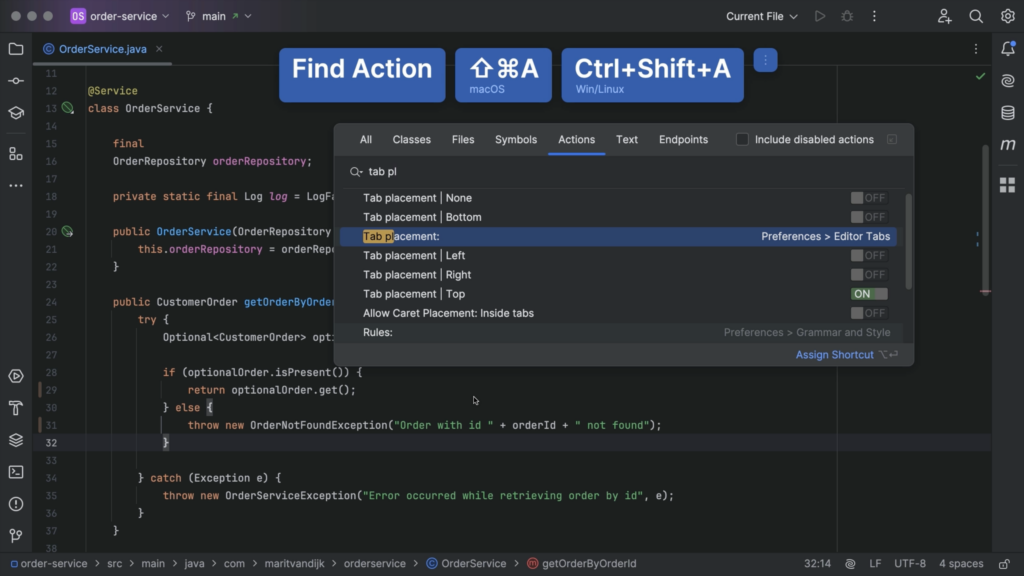
This can be useful because not all settings can be toggled. For example, we can search for “soft-wrap” to toggle it on or off, but if we want to specify which file types to soft-wrap, we can do so in the Settings.
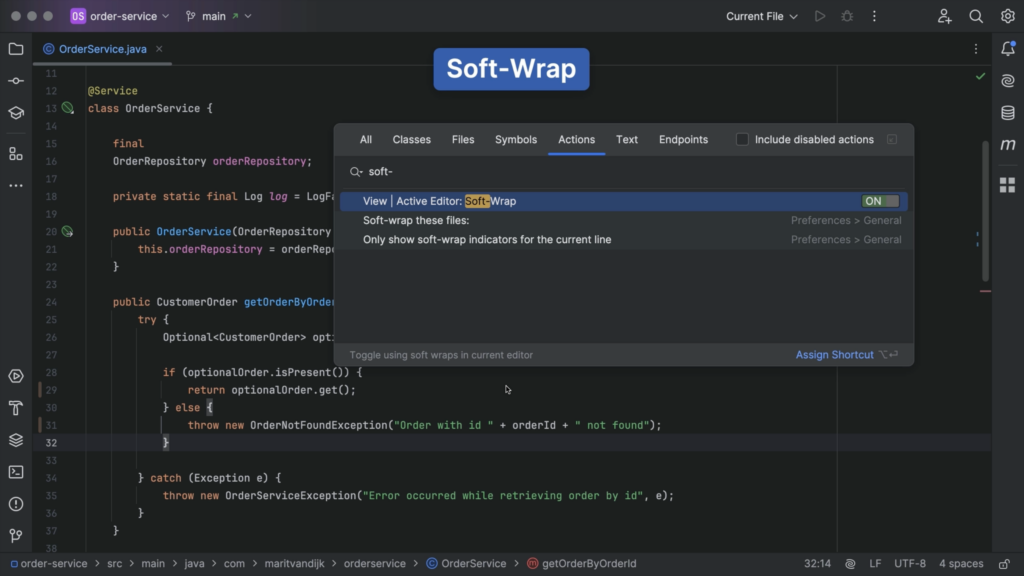
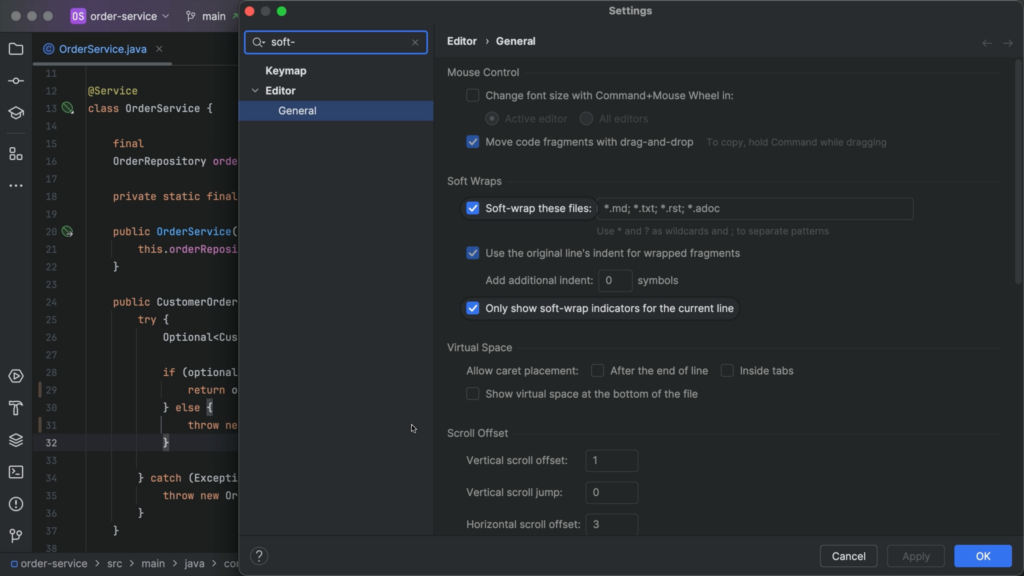
Finally, we can open windows using Find Action, for example the Maven window. In this example, searching for “Maven” gives us multiple results. If we’re unsure which one we need, we can look at the description of the action shown in the bottom of the Find Action dialog.
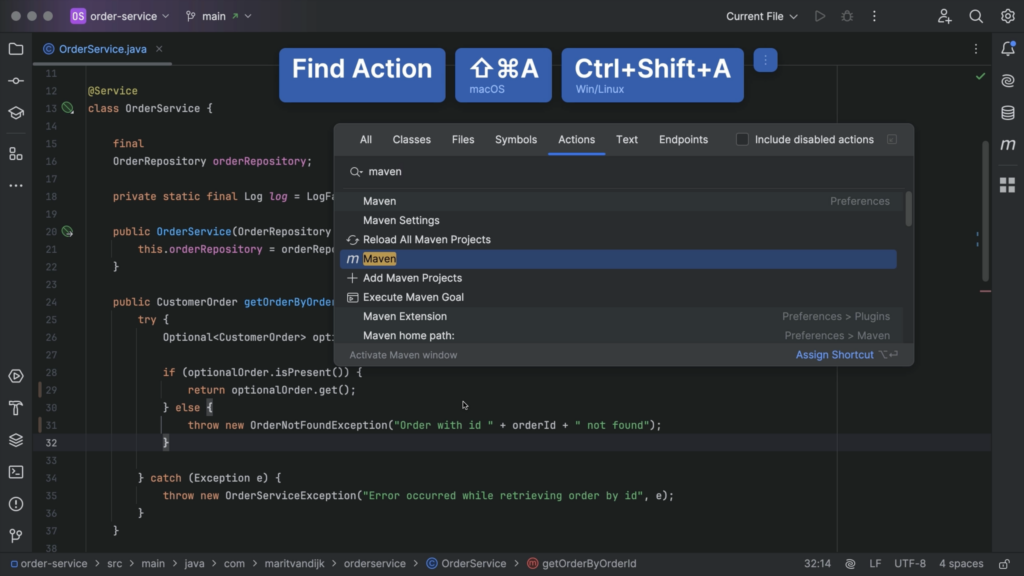
We can also hide all tool windows again. Use speed typing to find options faster by typing just one, or a few letters of each word. For example, typing “h a w” finds the option to Hide All Windows. This is especially useful if you know the name of the action you’re trying to find. But don’t worry if you don’t! You can still find the action you want by looking for any part of the name. For example, by searching for “window” to find the option to Hide All Windows, or Hide Active Window.
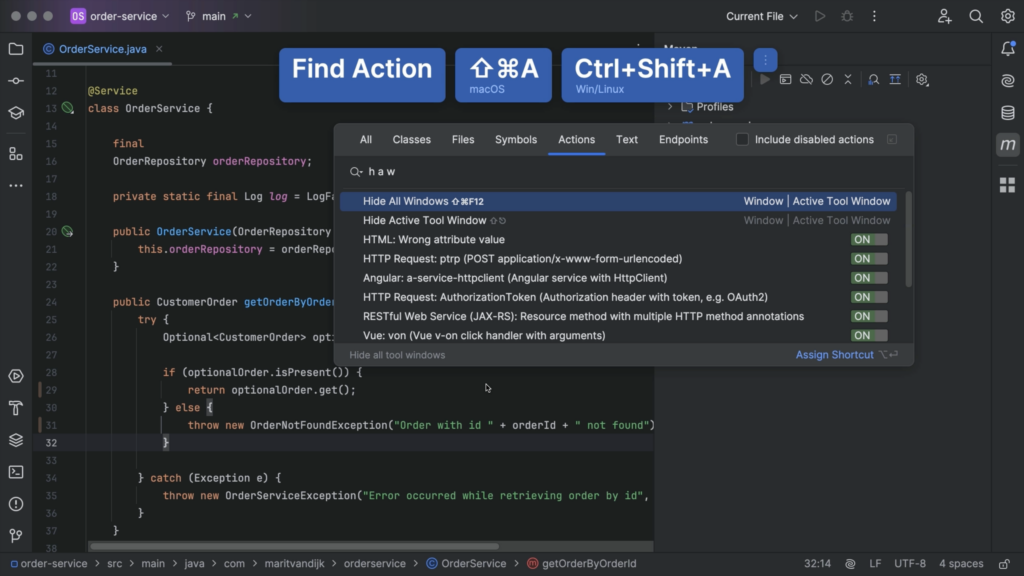
Now you have all actions in IntelliJ IDEA at your fingertips. Use Find Action to find any action.
